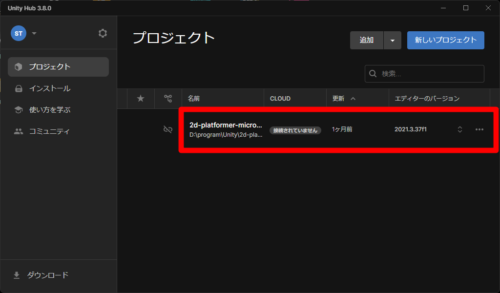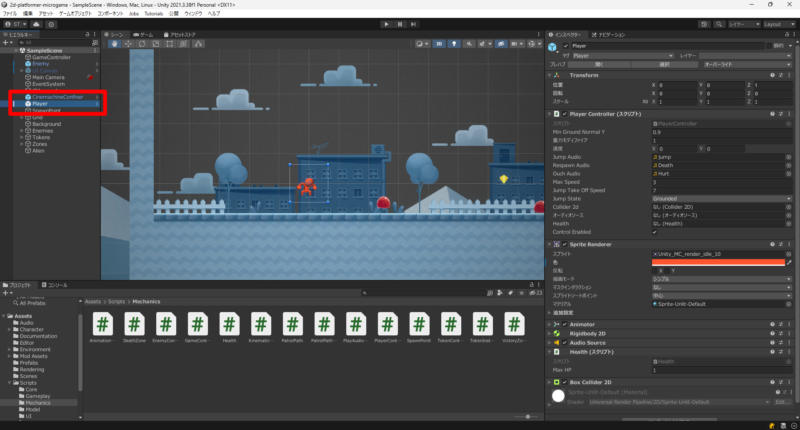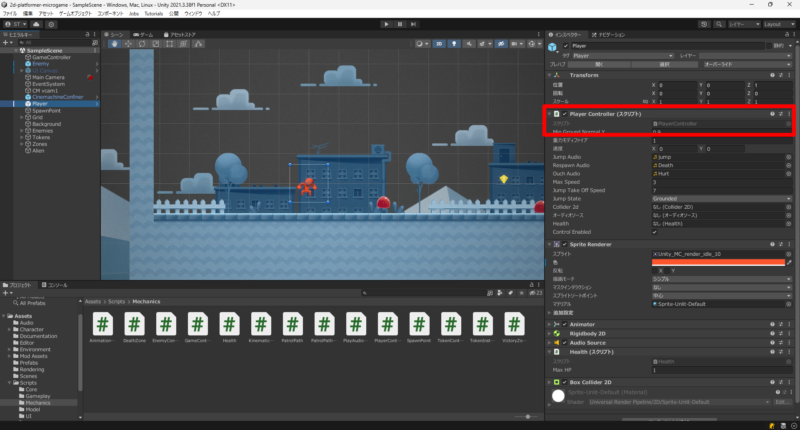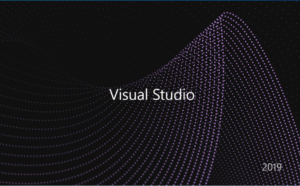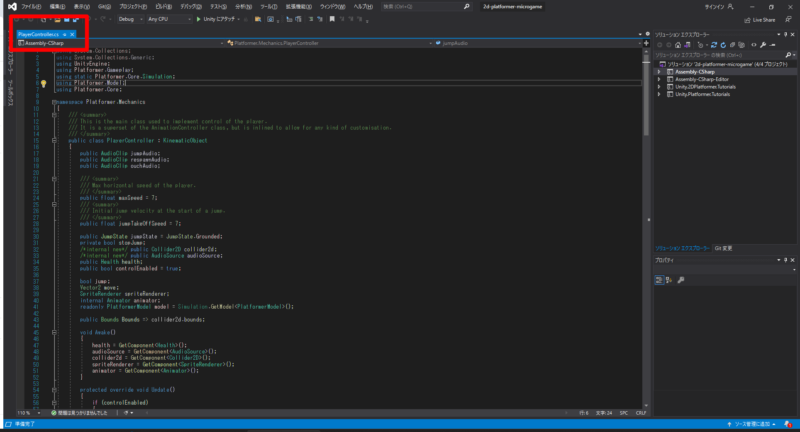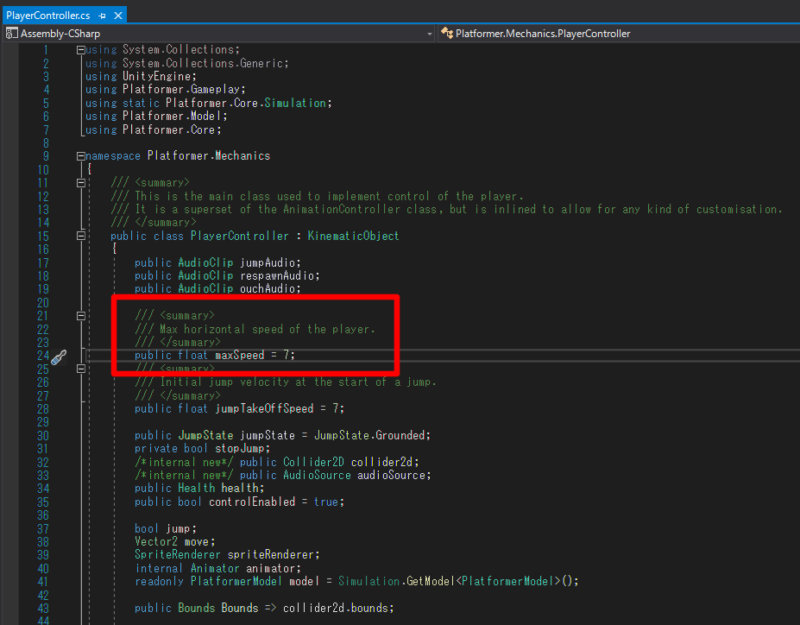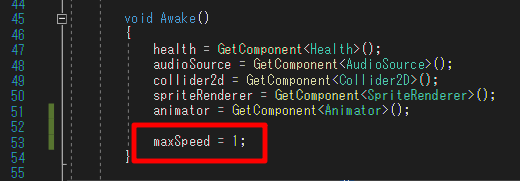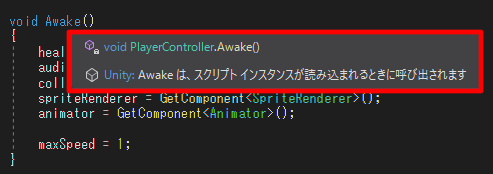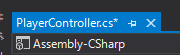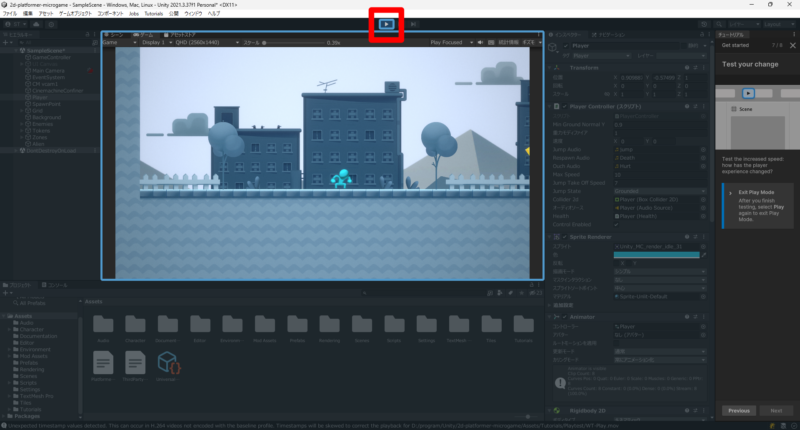目次
概要
プレイヤーの移動速度を変更する方法は、Unity から変更する方法と、スクリプト(C# で書かれたプログラム)の内容を変更する方法の2種類あります。今回は後者の、スクリプトから変更する方法を試してみます。
事前に「Unity から Visual Studio Community(C# スクリプト) を直接開けるように設定する」を実施してください。
手順
はじめに:学習用プロジェクトを開く
STEP1:「Player」オブジェクトを選択する
STEP2:Player のスクリプト(C# で書かれたプログラム)を開く
STEP3:Visual Studio Community が起動する
STEP4:Visual Studio で Player のプログラムが開く
STEP5:プレイヤーの移動速度を確認する
赤枠内に「maxSpeed = 7;」(24行目)と記述されたプログラムがあります。「maxSpeed」という変数名で、初期値は「7」に設定されています。
「maxSpeed」というのは、値型の変数です。後で詳しく説明するので気楽にいきましょう。
STEP6:プレイヤーの移動速度を変える
変数「maxSpeed」 の値を「1」に変えてみましょう。Awake というメソッドの中に「maxSpeed = 1;」というプログラムを追加します。プログラムを追加したら、「Ctrl」+「s」でファイルを保存します。
メソッドについても後で詳しく説明します。
補足1:
Visual Studio では、変数(例:maxSpeed)やメソッド(例:Awake)にマウスのカーソルをあてると、説明が表示されます。
補足2:
Visual Studio では、ファイルを変更するとファイル名の横に「*」がつきます。ここを見ると、ファイルがきちんと保存されたかどうか確認することができます。
STEP7:Unity に戻り、ゲームを実行してみる
STEP8:次に進む
次は、ゲームオブジェクト(プレイヤー)の色を変えてみます。