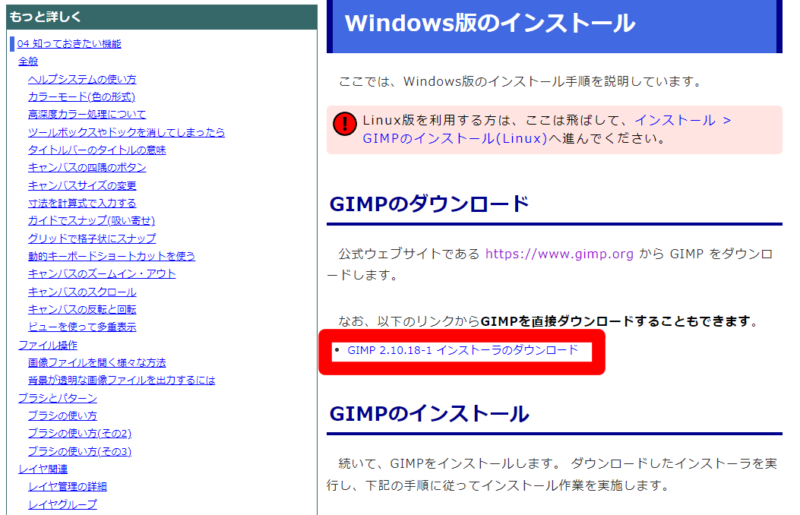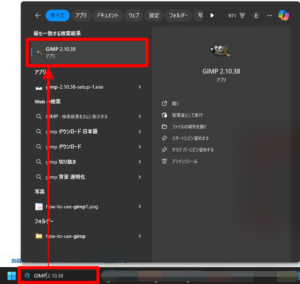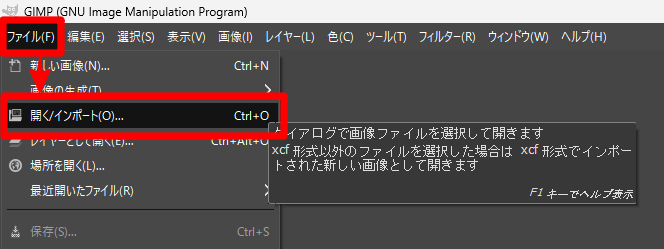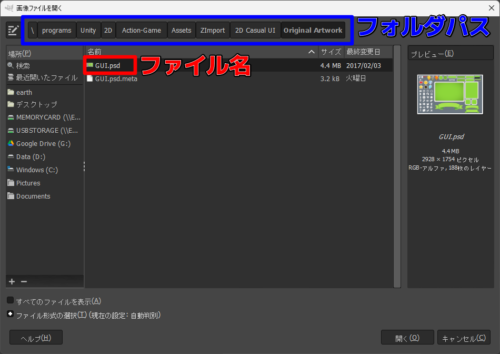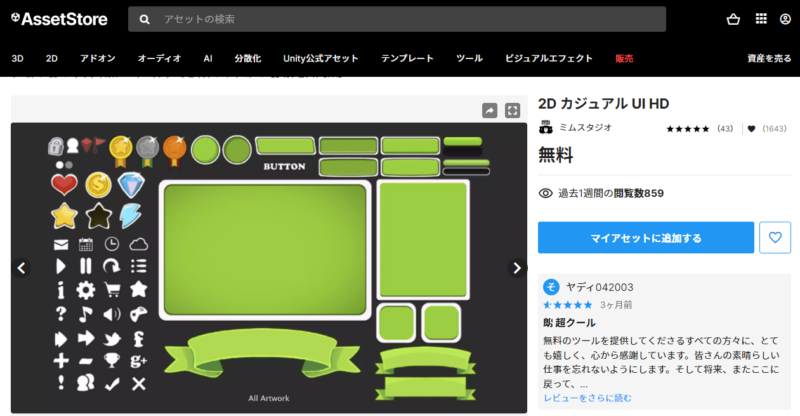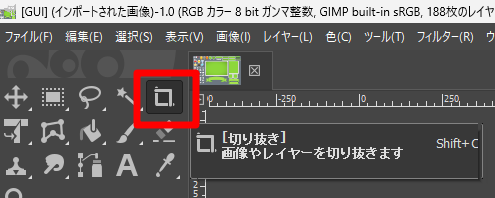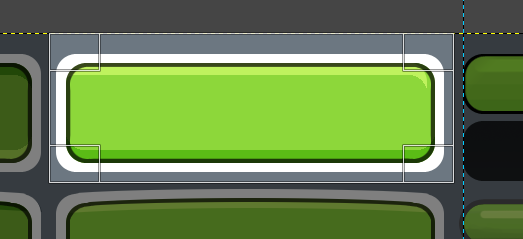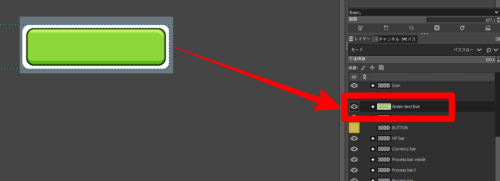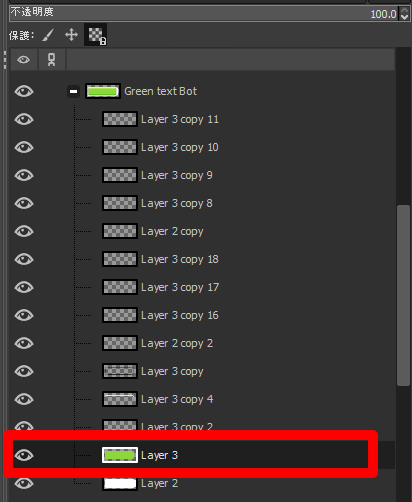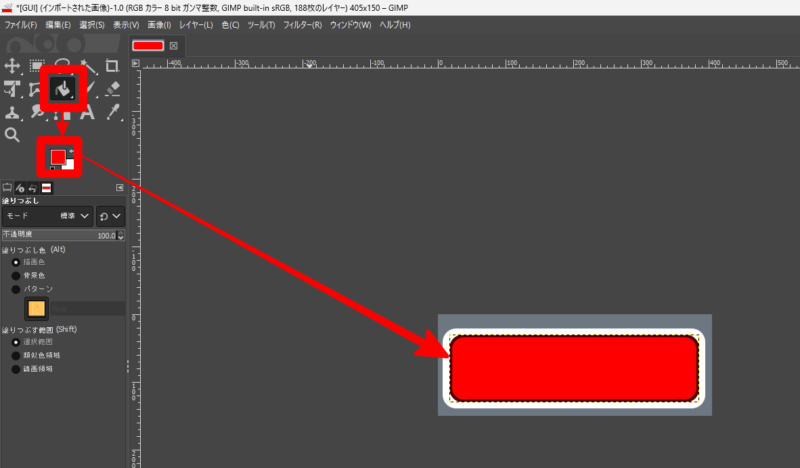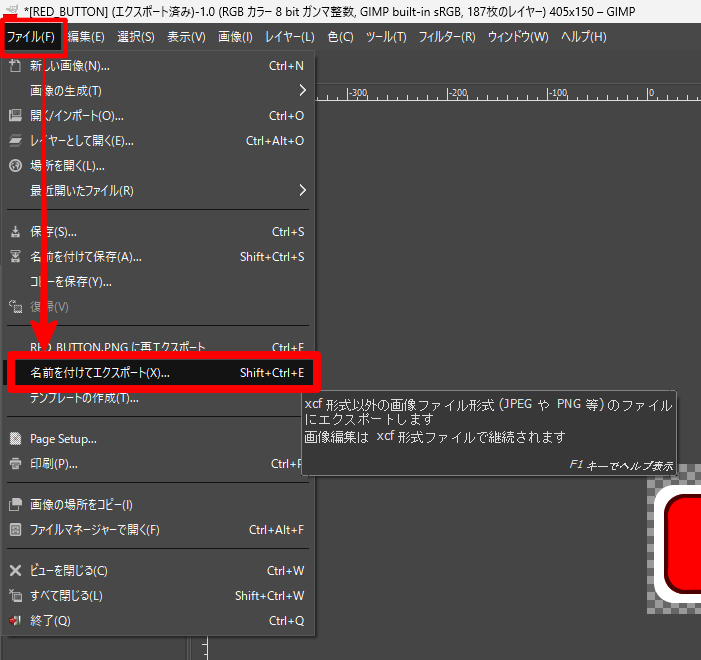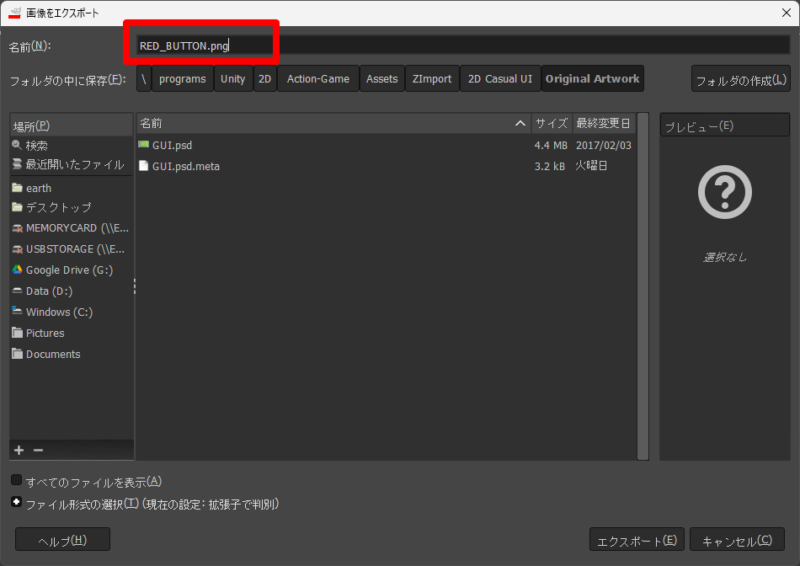この記事では、GIMP という無料のソフトを使って、PSD ファイルの編集方法を解説します。無料なのですが非常に高機能です。ぜひ使い方をマスターしましょう。今回は、Unity アセットストアからダウンロードしてきた PSD ファイルを編集して、ボタンの色を変えてみます。
目次
GIMP のダウンロード
GIMP でボタンの色を変更する
STEP1:GIMP を起動する
Windows の場合、検索窓に「GIMP」と入力すると、「GIMP」が表示されるのでこれをクリックします。デスクトップにアプリのアイコンがある場合は、デスクトップから起動することもできます。
STEP2:PSD ファイルを読み込む
① GIMP が起動すると下記のようなメニューバーが表示されます。この中から「ファイル」⇒「開く / インポート」を選択します。
② 該当の PSD ファイルを選択し、「開く」をクリックします。私の場合、フォルダパス「D:\programs\Unity\2D\Action-Game\Assets\ZImport」内に インポートしたアセットを置いています。
今回編集するのは、Unity アセットストアにある「2D カジュアル UI HD」というアセットです。
STEP3:GIMP でボタンの色を変更する
以上で、GIMP で PSD ファイルを編集する方法の解説を終わります。GIMP は色を変えるだけでなくもっと色々なことができます。興味のある方はぜひ調べてみてくださいね。