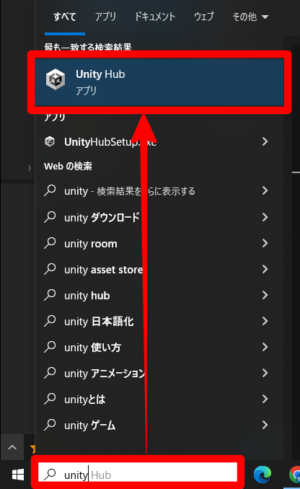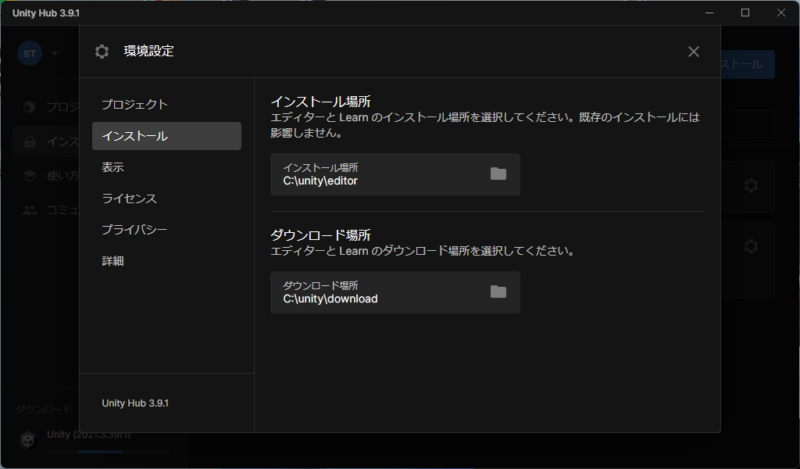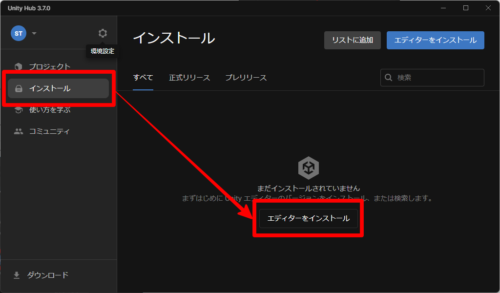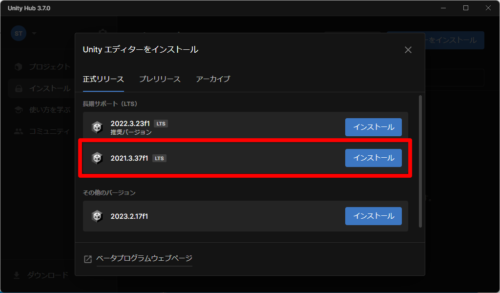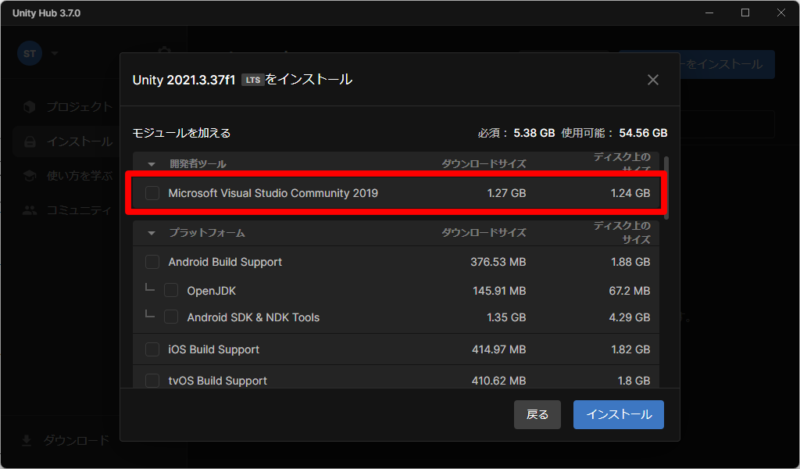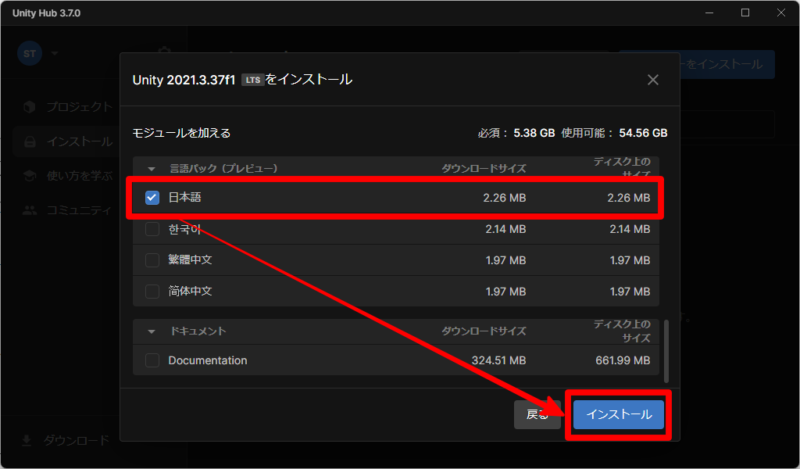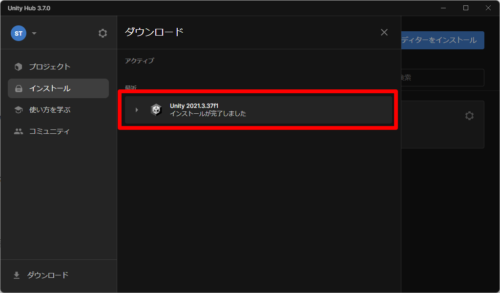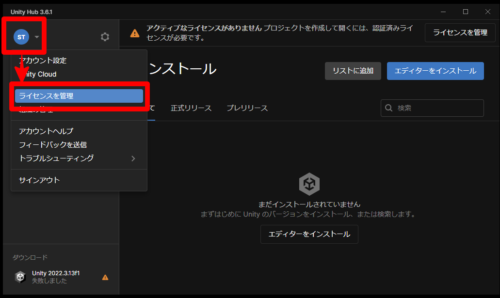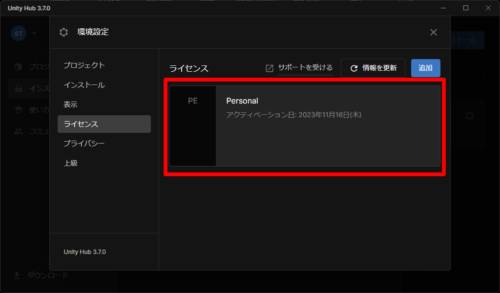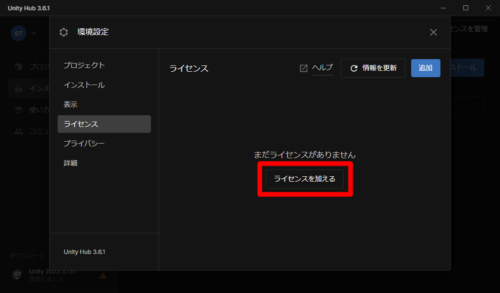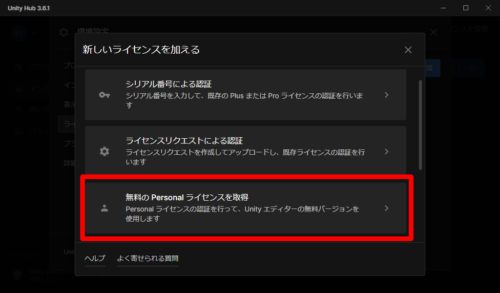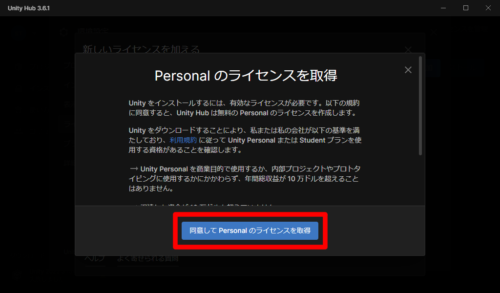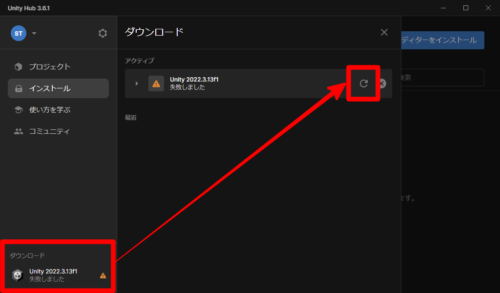目次
概要
Unity Hub を使って、Unity をインストールします。
手順
STEP1:Unity をインストールする
Unity Hub を起動します。デスクトップにある Unity のアイコンをダブルクリックして起動します。もしくは、windows の検索窓に「unity」と入力して起動することもできます。
歯車のマークをクリックし、下図のように環境設定を変更します。
次に「インストール」⇒「エディターをインストール」を選択します。
最新バージョンではなく、ひとつ前のバージョンのものをインストールします。最新バージョンに対応したゲームがまだ少ないからです。下図では、「2021.3.37f1」というバージョンをインストールしていますが、バージョンの数字が違っていても大丈夫です。長期サポート(LTS)の中の古いバージョンのほうを入れます。
一番上の「Microsoft Visual Studio Community」のチェックを外します(次の手順でインストールします)。下のほうにある言語パック「日本語」にチェックを入れて、「インストール」を押します。Unity のインストールは時間がかかります。
下図のように「インストールが完了しました」と表示されれば、インストール完了です。
STEP2:ライセンス登録をする
すでにライセンス登録されている可能性があります。下記の手順に従ってライセンスを確認します。
下記のように、「Personal」というライセンスがあればすでにライセンス登録されています。Unity のインストールは完了です。次の「④ Visual Studio をインストールする」に進んでください。
ライセンス登録が済んでいない場合は下記のように表示されます。「ライセンスを加える」を押します。
「無料の Personal ライセンスを取得」を選択します。
「同意して Personal のライセンスを取得」をクリックします。
よくある質問
インストールができない
Unity エディタのダウンロードに失敗している可能性があります。下図のように選択して、もう一度ダウンロードを実行します。インターネットに接続していることを確認してください。また、ダウンロード中にPCがスリープ状態にならないように注意します。