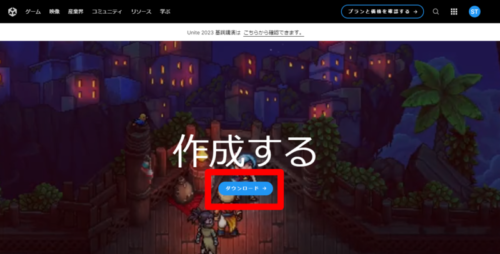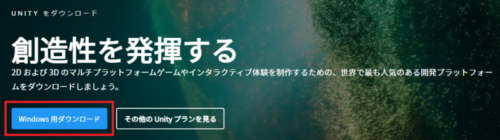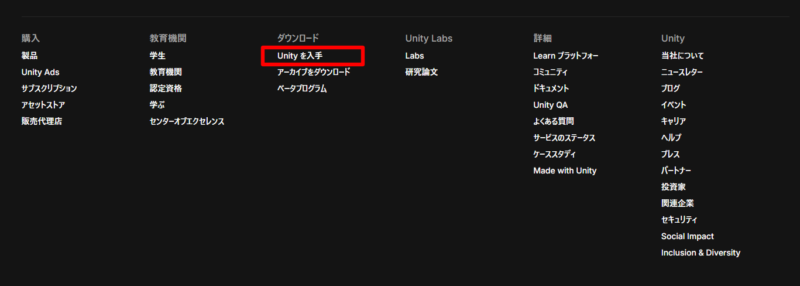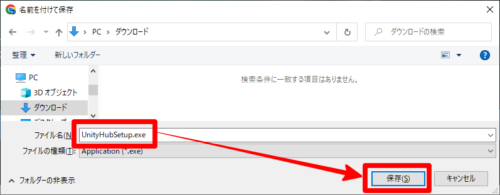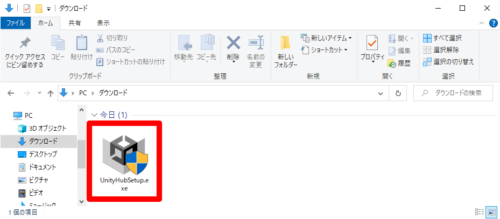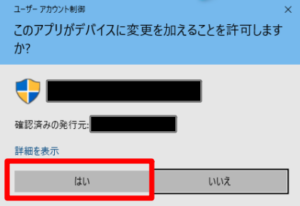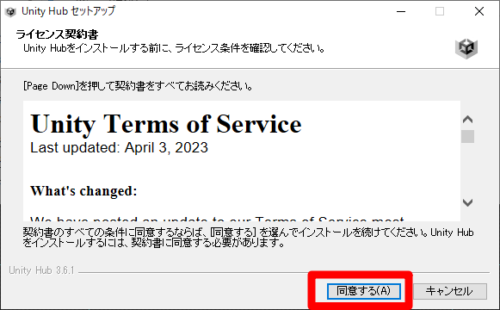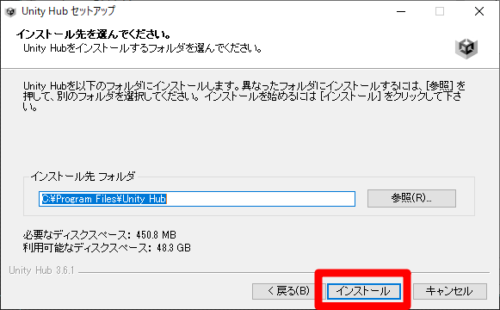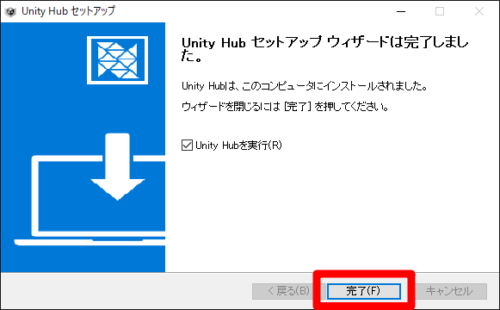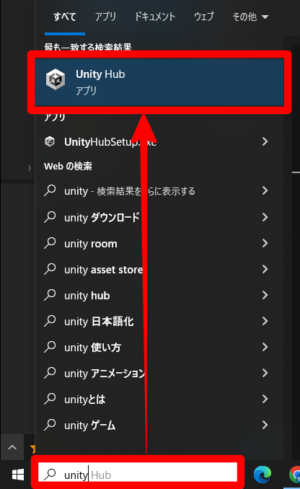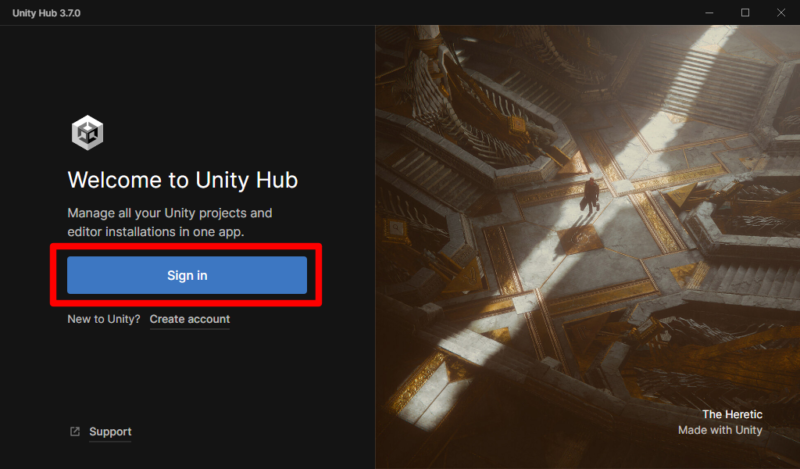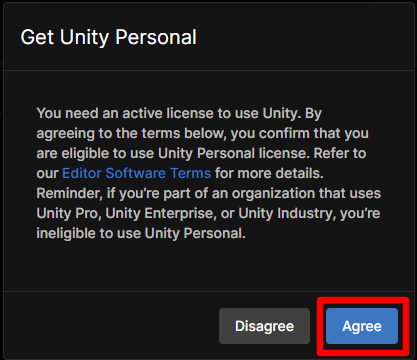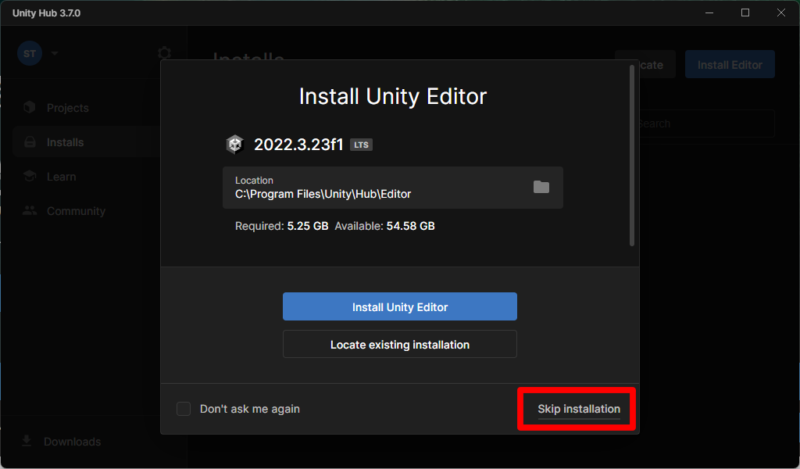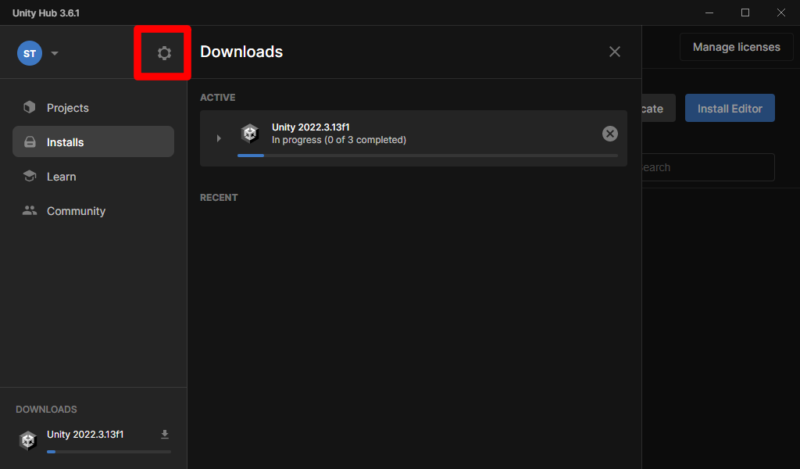目次
概要
Unity はゲームを作るためのソフトですが、バグの修正やソフトの改善のために新しいバージョンが公開されることがあります。Unity の最新のバージョンで作り始めたゲームが、いつの間にか過去のバージョンの Unity になっているということもよくあります。作成するゲームと Unity のバージョンを管理するのはとても大変です。Unity Hub を使用すると、これらの管理作業が簡単になります。Unity Hub から Unity を起動するということを覚えておきましょう。
手順
STEP1:Unity のサイトを開く
Unity 公式サイト(https://unity.com/ja)
STEP2:Unity Hub をダウンロードする
画面の中央にある「ダウンロード」ボタンを押します。次に、「Windows 用ダウンロード」ボタンを押します。
上記の表示が見当たらない場合は、Unity 公式ページ最下部にある「Unity を入手」をクリックしてください。
「UnityHubSetup.exe」を PC に保存します。
STEP3:Unity Hub をインストールする
保存した「UnityHubSetup.exe」を実行します。
「ユーザーアカウント制御」の確認ダイアログが表示されます。下記の画像とは色が違うかもしれませんが、「はい」をクリックします。
「ライセンス契約書」に同意します。
「インストール先フォルダ」にスペースを含めないようにします。「C:\UnityHub」に変更しておきましょう。「インストール」ボタンを押します。
Unity Hub のインストールが完了しました。