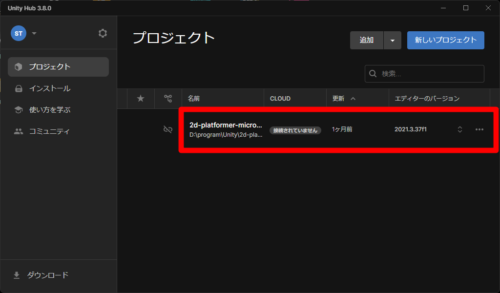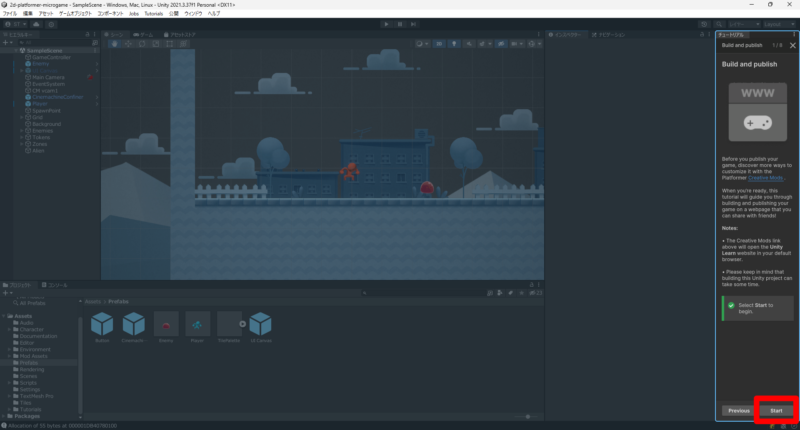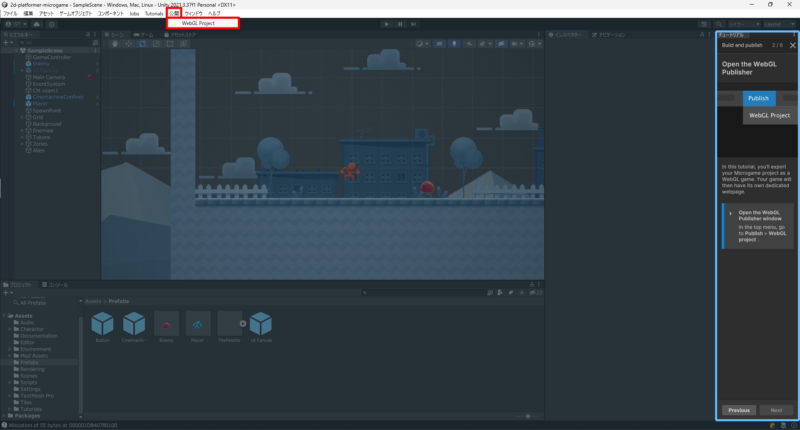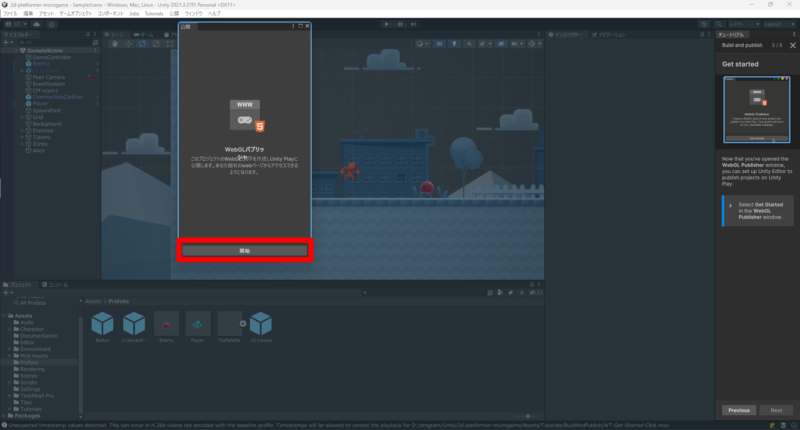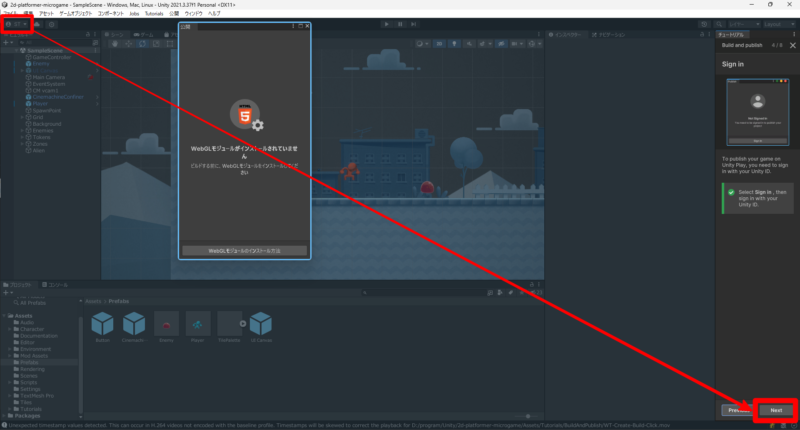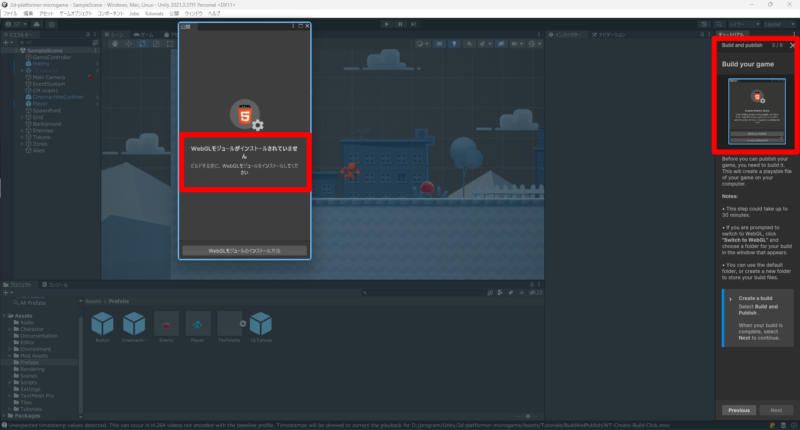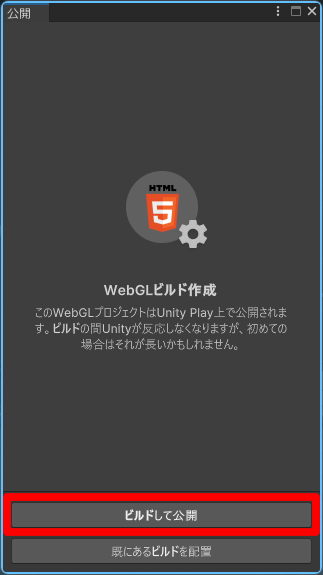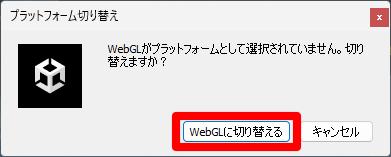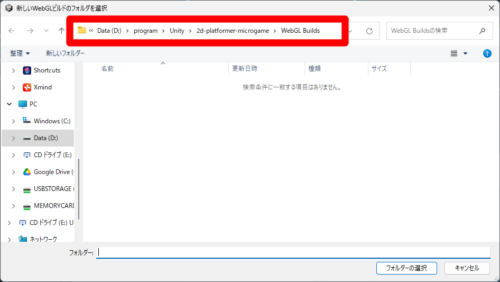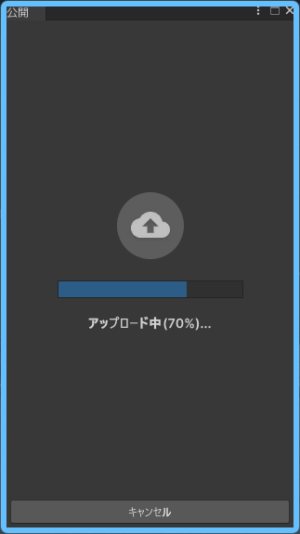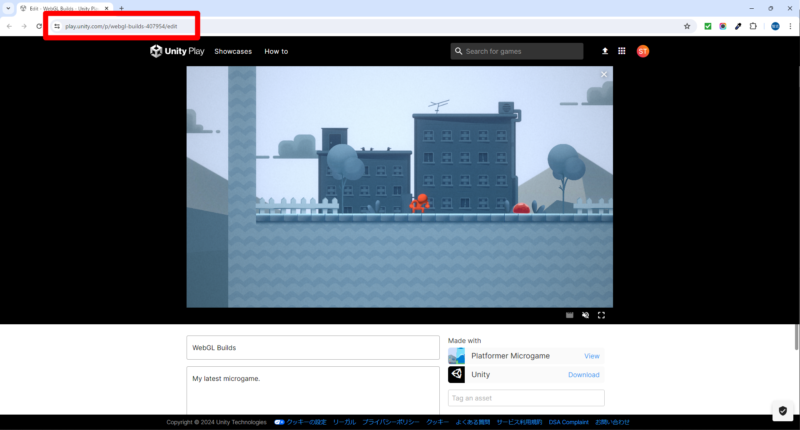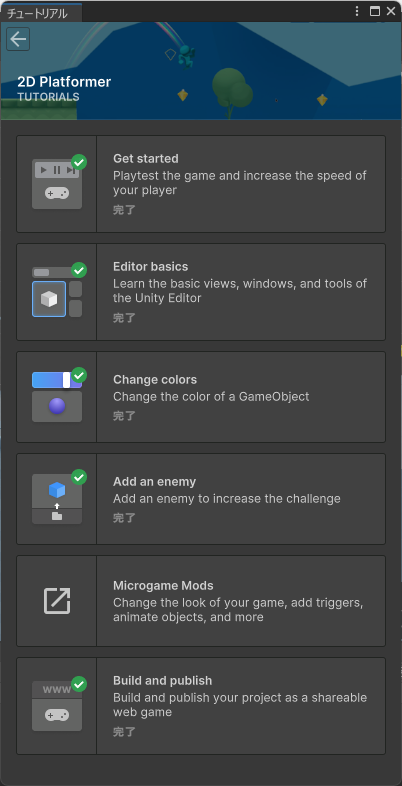目次
概要
Unity Play に自分が作ったゲームを公開する方法を学びます。Unity Play とは、Unity 公式の Web サイトのことで、Unity で作ったゲームを自由にアップロードして公開することができます。
手順
はじめに:学習用プロジェクト(チュートリアル)を開く
STEP1:チュートリアルを開始する
STEP2:「WebGL Project」をクリックする
STEP3:「公開」を開始します
STEP4:Unity にサインインします
Unity Hub から Unity を起動した場合は、既にサインインしていると思います。Unityの左上に自分の名前(イニシャル)が表示されていることを確認したら、チュートリアルの「Next」をクリックします。
STEP5:WebGLモジュールをインストールする
「公開ウィンドウ」に「WebGLモジュールがインストールされていません」と表示されている場合(下図の左側の赤枠)、モジュールを追加する必要があります。「WebGL Build Support をインストールする方法」にその方法を記載しているのでインストールを完了させてください。インストールしたら、Unity Hub から Unity を開きなおします。
STEP6:「ビルドして公開」をクリックする
STEP7:作品を公開する
「WebGLに切り替える」をクリックします。
ビルド先のフォルダを選択します。デフォルトのフォルダパスのままで大丈夫です。「フォルダーの選択」をクリックします。
ビルドが実行されます。しばらく時間がかかります。
ビルドが完了すると、Unity Play へのアップロードが開始します。アップロードが完了するまでしばらく待ちます。
Unity Play へのアップロードが完了すると、ブラウザが起動します。Unity Play にアップロードした自分の作品で遊んでみましょう。