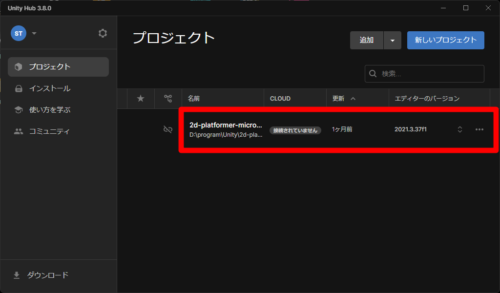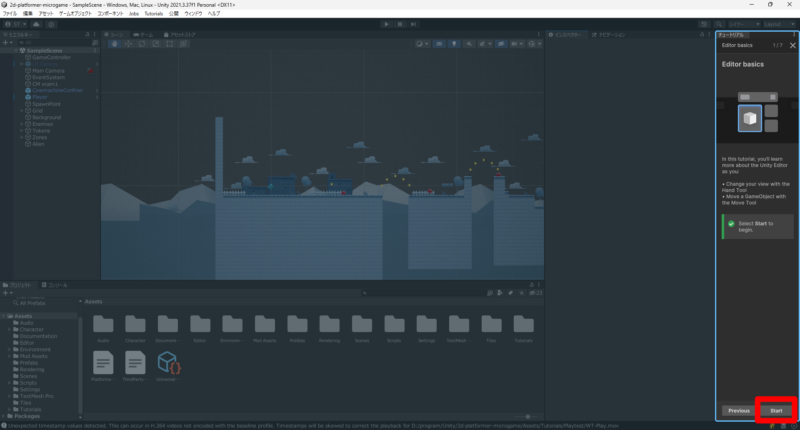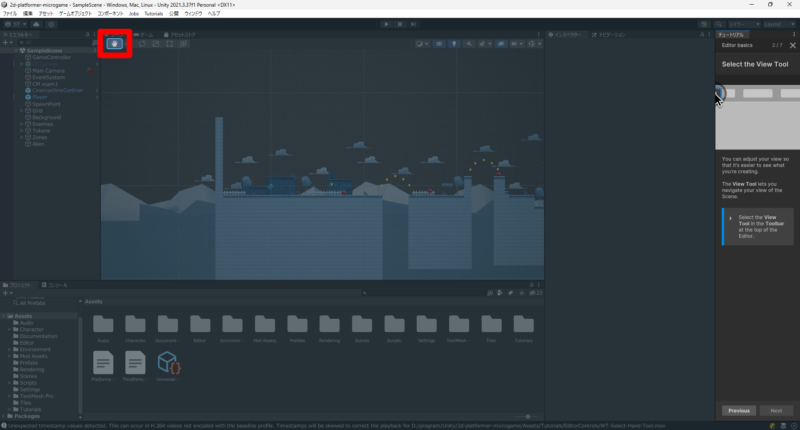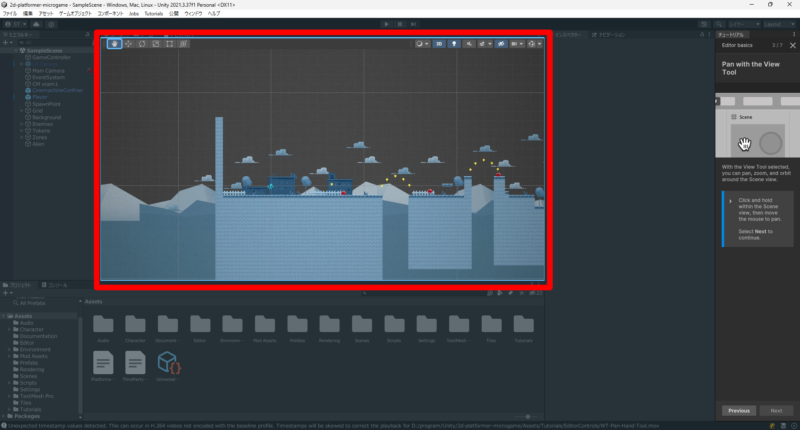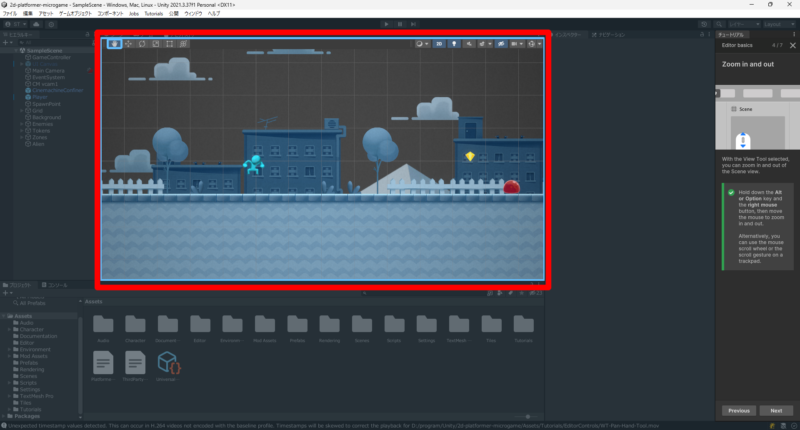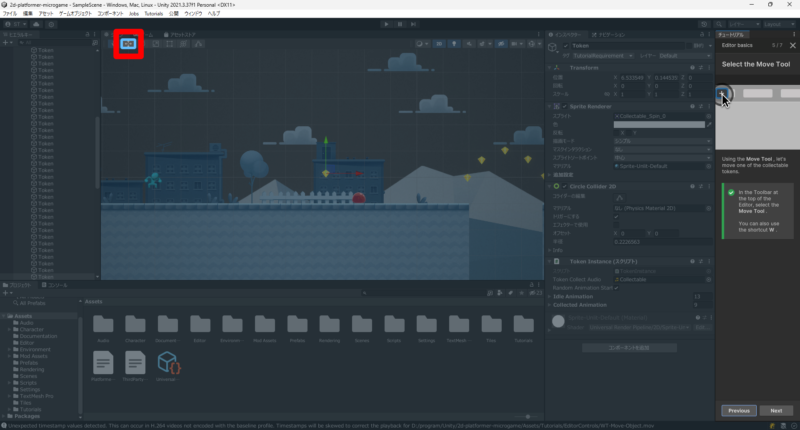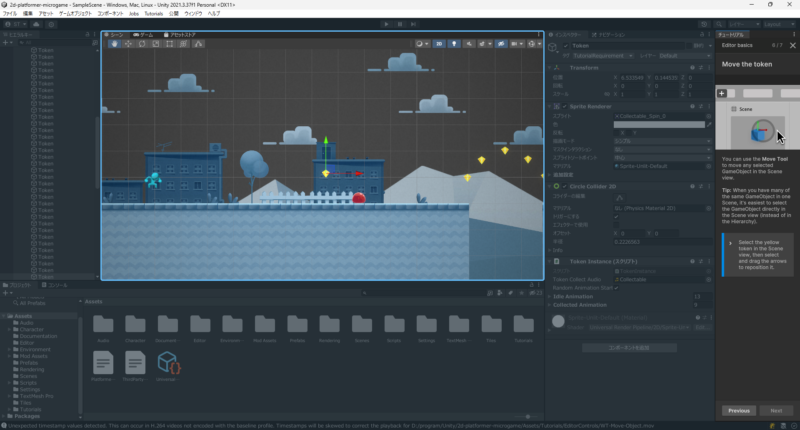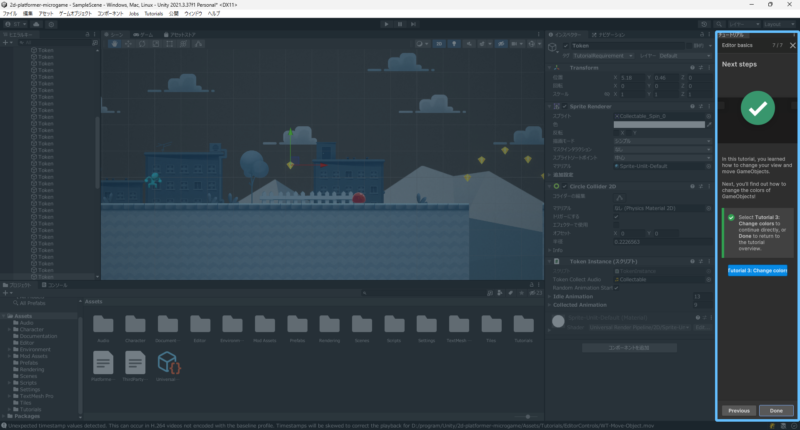目次
概要
ゲームを作成していると、ゲームオブジェクト(キャラクターやアイテムなど)の位置や大きさなどを変えたいことがあります。このレッスンでは、「シーンビュー」にある「ツールパレット」を使って、ゲームオブジェクトを自由に移動させる方法を学びます。
手順
はじめに:学習用プロジェクト(チュートリアル)を開く
STEP1:チュートリアルを開始する
STEP2:ツールパレットの中から「ハンドツール」を選択する
STEP3:表示されている画面を移動させます
STEP4:表示する画面を拡大・縮小する
STEP5:「平行移動ツール」
「ツールパレット」の中から、「平行移動ツール」を選択します。ゲームオブジェクトを選択すると、赤と緑の矢印が表示されます。それぞれの矢印をつかむと、その方向に平行移動させることができます。中央にある四角をつかむと、縦横自由に移動させることができます。
STEP6:ツールパレットにあるその他のツール
以下のようなものがあります。どのように使うか確かめておきましょう。