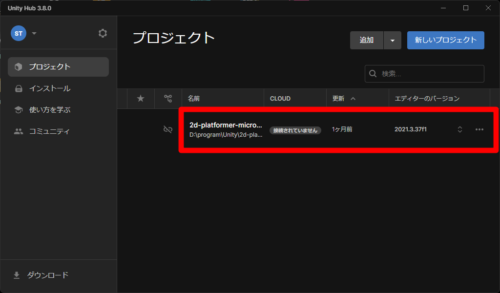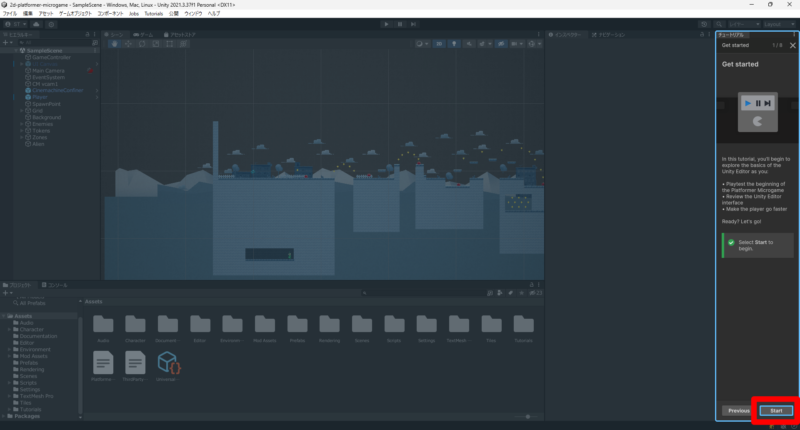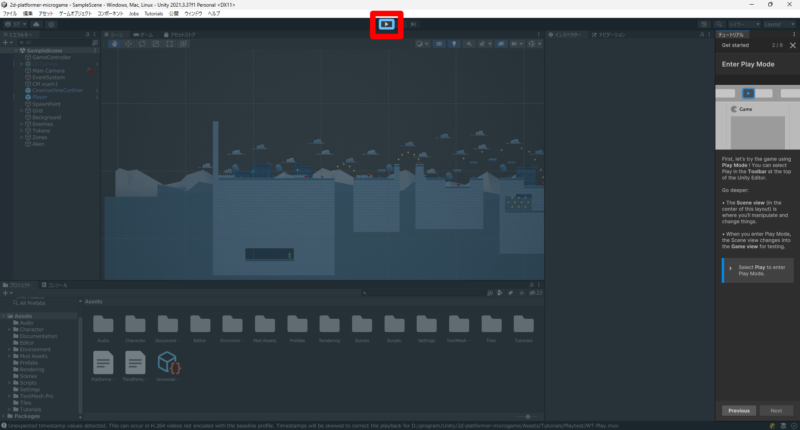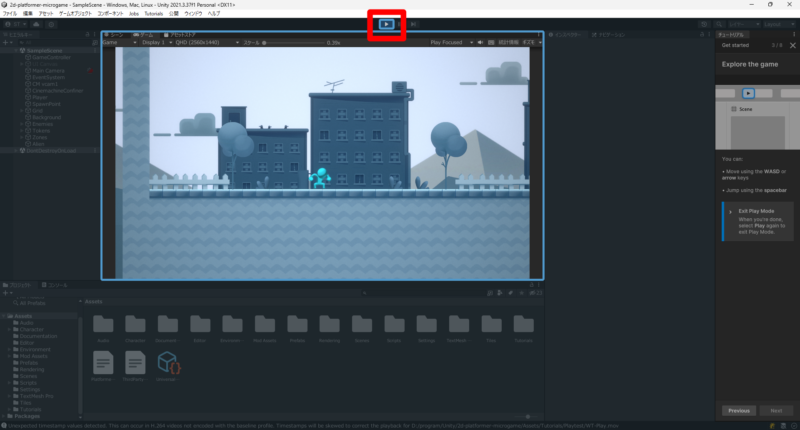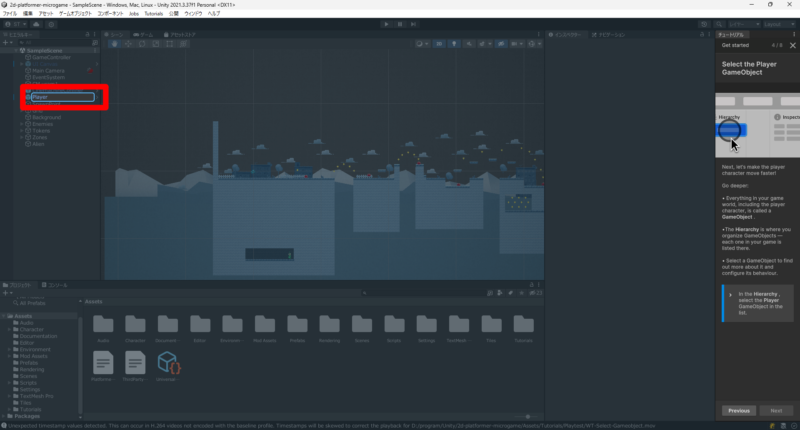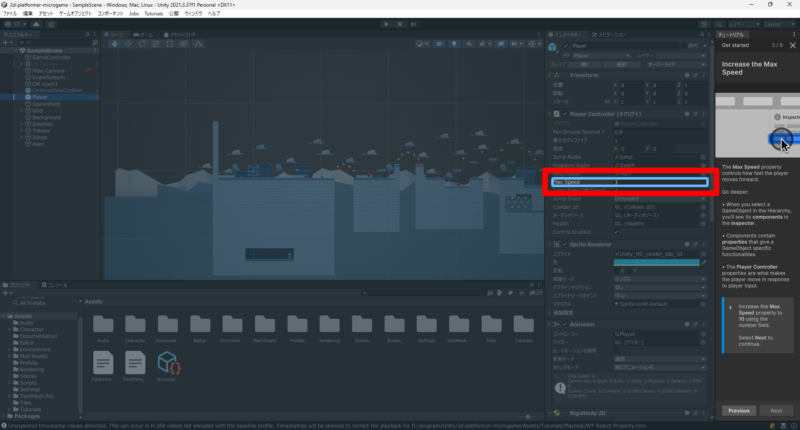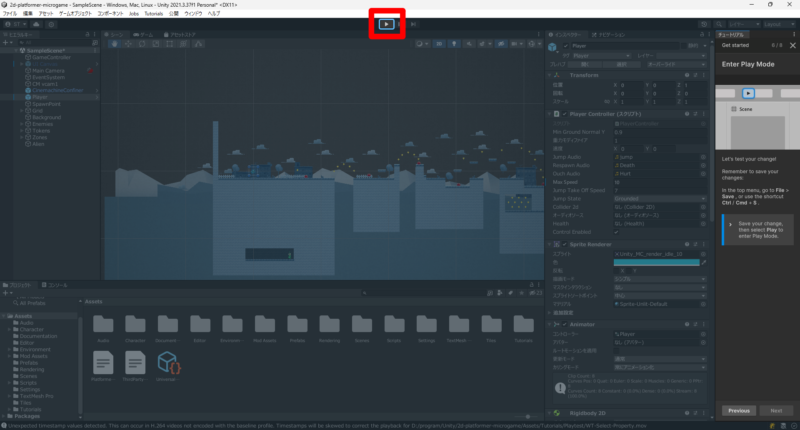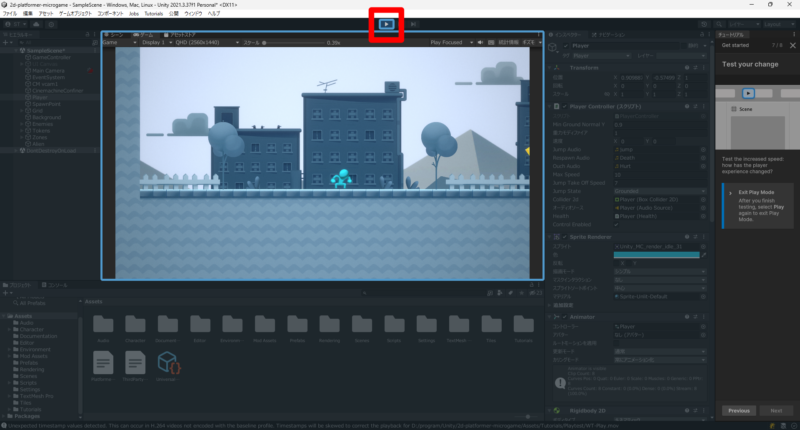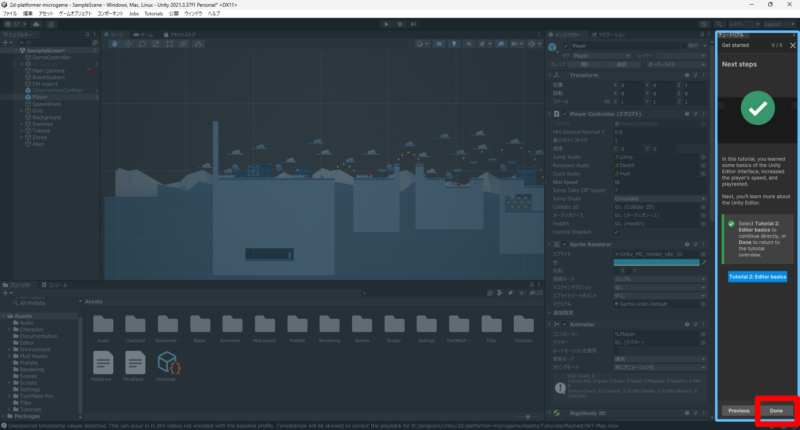【Unity チュートリアル】レッスン2:① Unity からプレイヤーの移動速度を変えてみよう
概要
プレイヤーの移動速度を変更する方法は、Unity から変更する方法と、スクリプト(C# で書かれたプログラム)の内容を変更する方法の2種類あります。ここでは前者の、Unity から変更する方法を試してみます。
手順
はじめに:学習用プロジェクト(チュートリアル)を開く
(下図の左側)Unity Hub を起動します。次に、(下図右側の赤枠)学習用のプロジェクトをクリックします。
STEP1:チュートリアルを開始する
右下にある「Start」ボタンを押して、チュートリアルを開始します。
STEP2:ゲームビュー画面でゲームを実行する
画面上部にある「▶(実行)」ボタンをクリックすると、「ゲームビュー」画面が表示されてゲームが始まります。
STEP3:ゲームで遊ぶ
この作品の操作方法は以下の通りです。
■移動
左に移動(キーボードの左矢印キー or A)
右に移動(キーボードの右矢印キー or D)
■ジャンプ
スペースキー
ひと通り遊んでみたら、もう一度画面上部にある「▶(実行)」ボタンをクリックして「シーンビュー」画面に戻ります。
STEP4:ゲームオブジェクトを選択する
画面左側にある「ヒエラルキービュー」の中には、「シーンビュー」の中にあるゲームオブジェクトがリスト形式で表示されています。それでは、「ヒエラルキービュー」の中にある「Player」を選択してください。
STEP5:プレイヤーの移動速度を変更する
画面右側の「インスペクタービュー」の中にある「Max Speed」を変更します。「1」と「6」にしたときにどのようにプレイヤーが動くか確認してみましょう。
STEP6:プレイヤーの移動速度を変えて遊ぶ
「Max Speed」を変更したら、「▶(実行)」ボタンをクリックしてゲームで遊んでみましょう。プレイヤーの移動速度は変わりましたか?
STEP7:シーンビュー画面に戻る
画面上部にある「▶(実行)」ボタンをクリックして「シーンビュー」画面に戻ります。
STEP8:次のチュートリアルへ
ここまでのことが確認できたら、次のチュートリアルへ進みましょう。