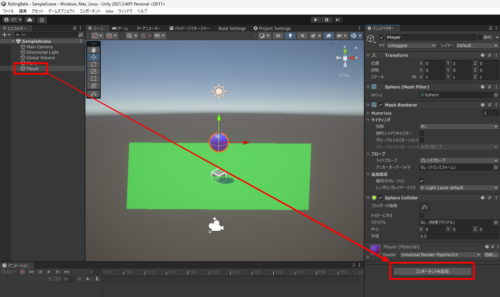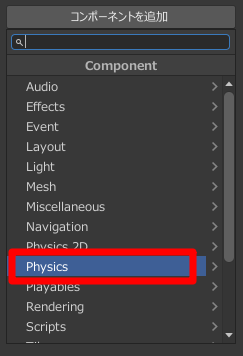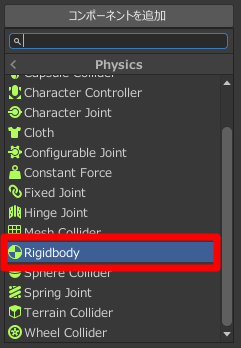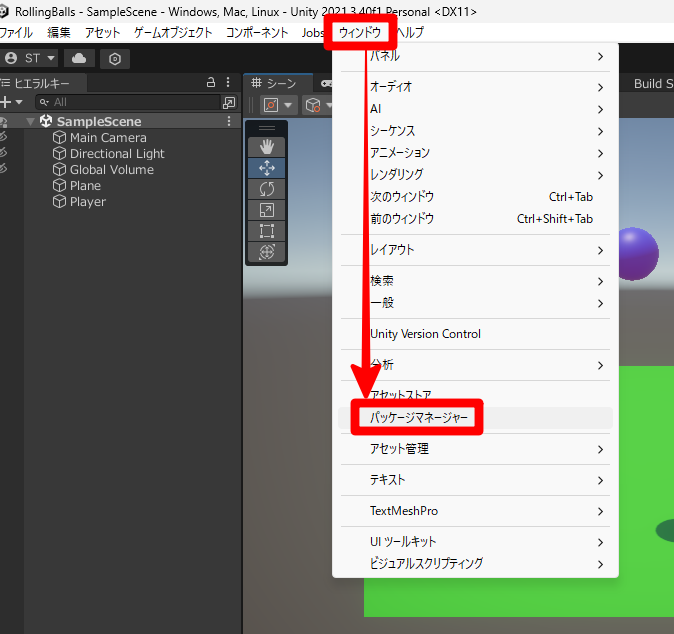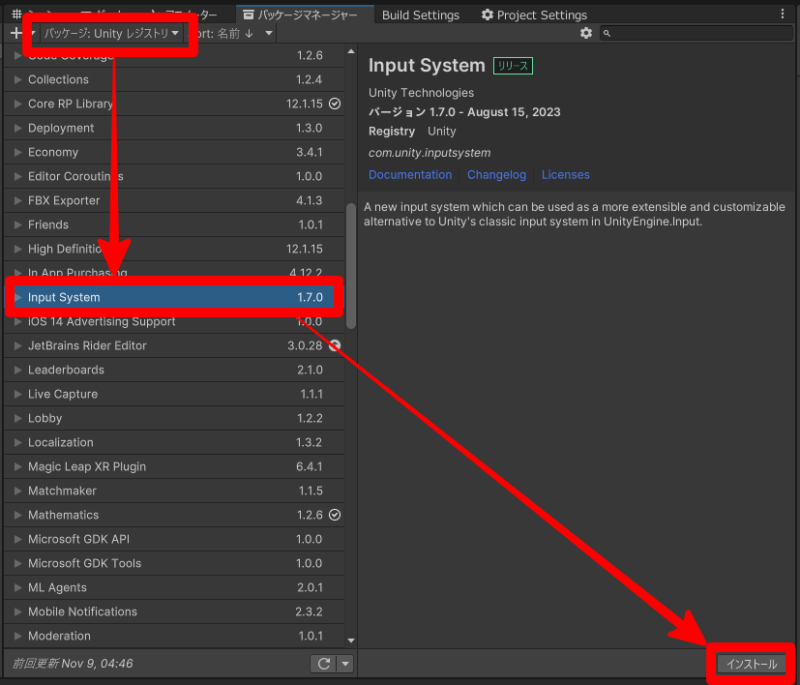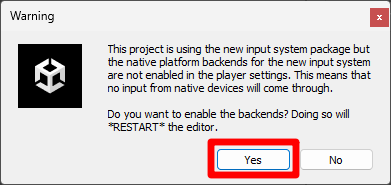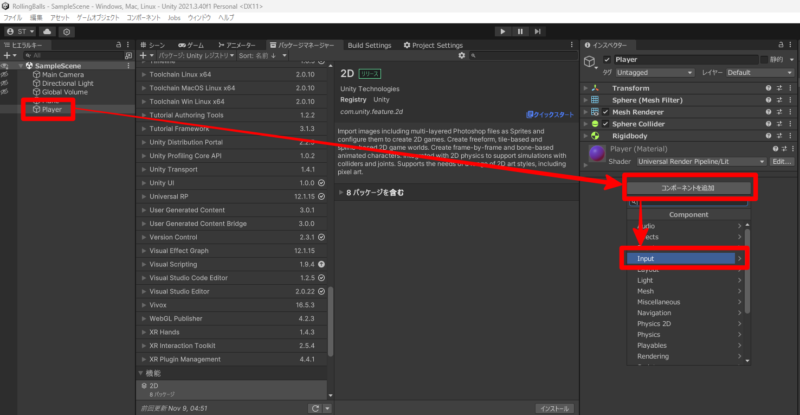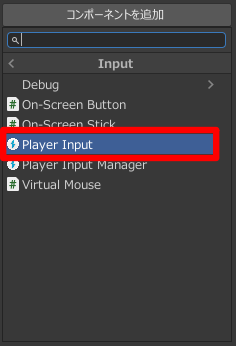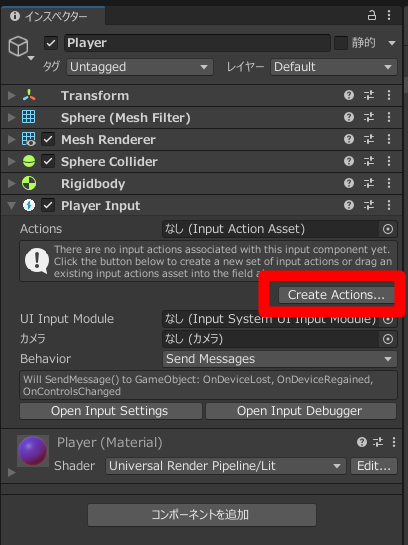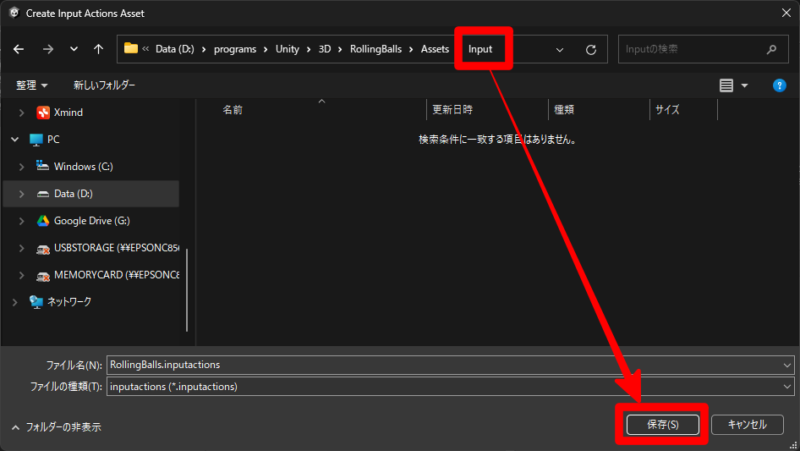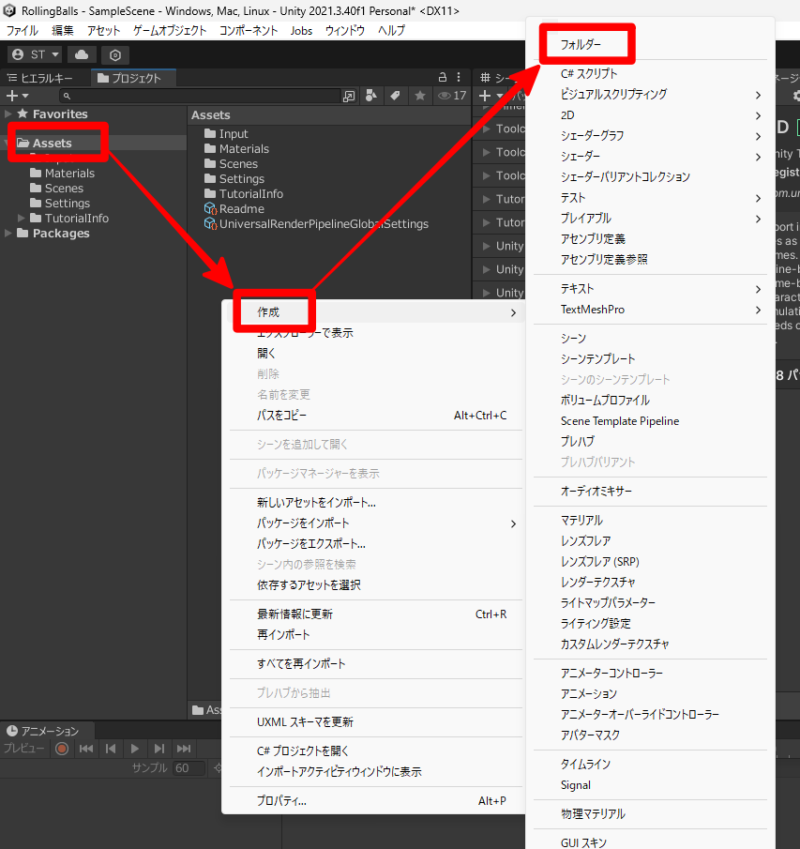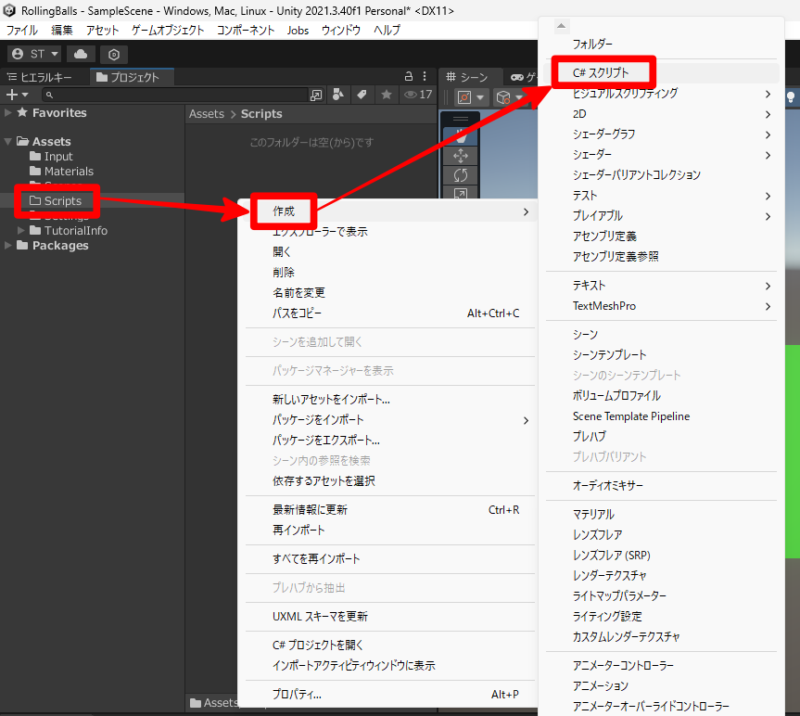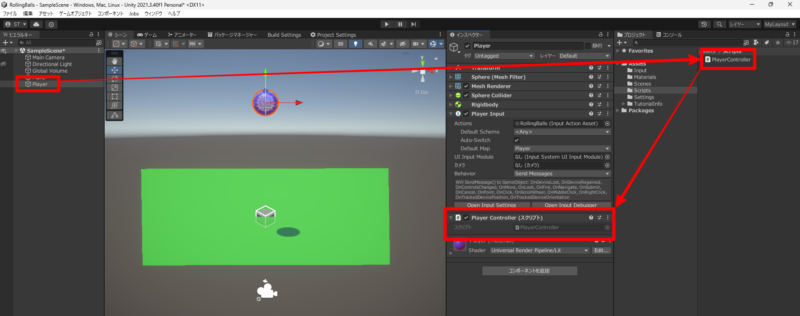目次
概要
プレイヤーをキーボードで操作できるようにします。また、物理演算の機能を追加します。これにより、地面との接触などを計算してくれるようになります。
手順
STEP1:Rigidbody(物理演算)を追加する
Rigidbody を追加したら、ゲームを再生してみてください。下記のようにボールが地面に落下すれば OK です。
STEP2:新しい入力方式 Input System をインストールする
Input Systemは、キーボードやマウス、ゲームパッドなど、さまざまな入力デバイスからの入力を汎用的に扱うことができます。従来の Input Manager に比べて、より強力で柔軟性が高く、設定しやすい入力システムとなっています。PC やスマホなど、マルチプラットフォームに対応するゲームを作るとき、Input System は必須の機能といえます。
上記の手順を実施して、Unity が再起動されたら「Input System」のインストールは完了です。
STEP3:コンポーネント「Player Input」の追加
STEP4:スクリプトファイルの作成
Player オブジェクトと、PlayerController(C# スクリプト)を紐づけます。ヒエラルキーから「Player」を選択します。次に、「Assets」⇒「Scripts」フォルダ内にある「PlayerController」をインスペクタービューの空いているところにドラッグアンドドロップします。
STEP5:プログラミング
using UnityEngine;
using UnityEngine.InputSystem;
public class PlayerController : MonoBehaviour
{
private Rigidbody rb;
private float inputX;
private float inputY;
private void Start()
{
rb = GetComponent<Rigidbody>();
}
private void OnMove(InputValue inputValue)
{
Vector2 inputVector = inputValue.Get<Vector2>();
inputX = inputVector.x;
inputY = inputVector.y;
}
private void FixedUpdate()
{
Vector3 v3 = new Vector3(inputX, 0.0f, inputY);
rb.AddForce(v3);
}
}
■ 12 行目:rb
Player オブジェクトにアタッチされている Rigidbody コンポーネントを取得します。Rigidbody は物理演算処理を実行するコンポーネントで、これを利用してボールを転がします。
■ 15 行目:OnMove メソッド
移動アクションが発生するたびに、このメソッドが呼び出されます。移動アクションとは、WASD キー、矢印キー、コントローラーのジョイスティックなどを動かしたときのことです。
■ 17 行目:inputVector
キーボードなどのデバイスからの入力を取得します。
■ 25 行目:
入力された方向に AddForce メソッドを使って力を加えます。
ここまでできたら、ボールが転がるスピードを変更してみましょう。25 行目の AddForce メソッドの引数の値を、掛け算を使って大きくしたり小さくしたりしてみましょう。例えば、スピードを速くする場合は下記のようになります。
rb.AddForce(v3 * 10);次に進む
次は、カメラがプレイヤーを追いかけるようにプログラミングします。