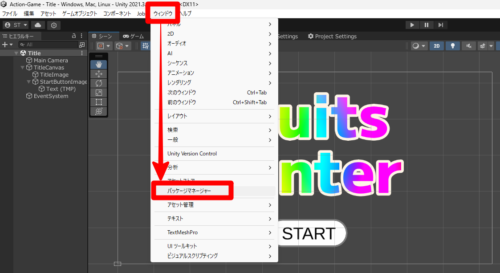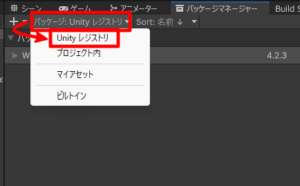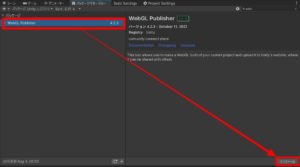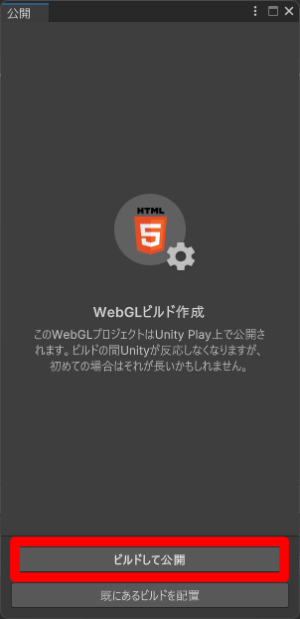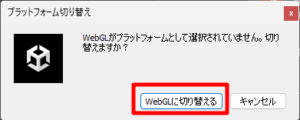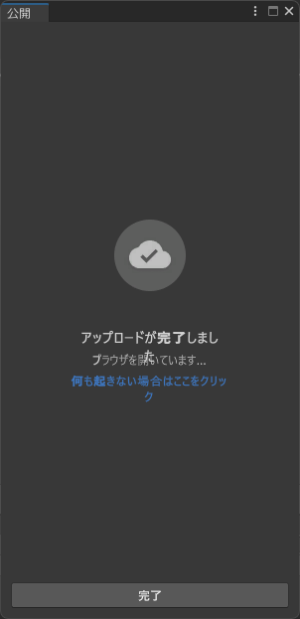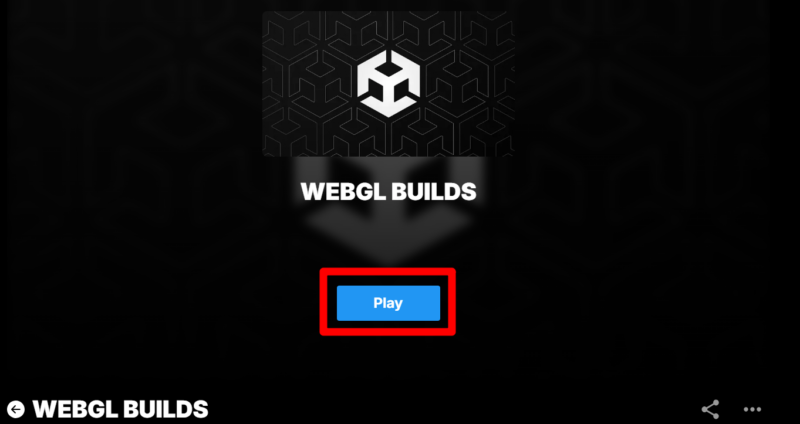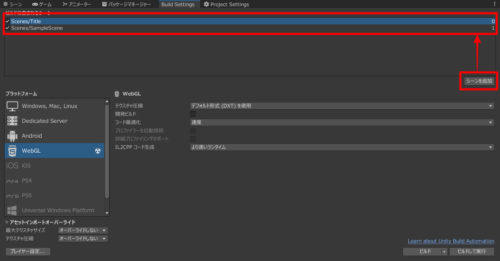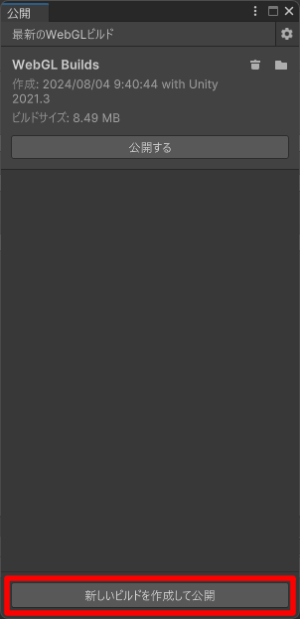Unity Play に自分が作ったゲームを公開する方法を学びます。Unity Play とは、Unity 公式の Web サイトのことで、Unity で作ったゲームを自由にアップロードして公開することができます。
目次
手順
STEP ①:WebGL Publisherのインストール
下記のように Unity エディタのメニューバーに「公開」というメニューがあれば、STEP ① をスキップして STEP ② を実施してください。
Unity エディタを開き、「ウィンドウ」⇒「パッケージマネージャー」を選択します。
パッケージマネージャーが開いたら、「Unity レジストリ」を選択します。
「WebGL Publisher」を選択し、「インストール」をクリックします。
WebGL Publisher が表示されないときは、「WebGL Build Support」をインストールします。
「WebGL Publisher」のインストールが完了すると、Unity エディタのメニューバーに「公開」というメニューが表示されるようになります。
STEP ②:ビルドして公開
Unity エディタのメニューバーの「公開」⇒「WebGL Project」をクリックします。
「ビルドして公開」を選択します。初めてこの作業をする際は、「始める」というボタンが先に表示されるかもしれません。その場合は、そのボタンを押してください。
プラットフォームが WebGL 以外の場合は、下記のように「WebGL に切り替える」を選択します。
プロジェクトのビルド結果を出力するフォルダを選択します。デフォルトのままでいいと思います。ポップアップ画面の右下に表示されている「フォルダーの選択」をクリックします。
下図の左側のウィンドウは、「完了」ボタンをクリックすると閉じることができます。右側は Unity Play の画面(ブラウザ)です。赤枠の「Play」をクリックすると、ゲームが始まります。
Q & A
Q1. Unity Play の画面で「WebGL Builds」と表示されたまま動かない
ビルド設定で、シーンの追加漏れがあるかもしれません。ビルド設定(※)を開いて、シーンを追加します。一番最初に読み込むシーンを、リストの一番上に移動させておきましょう。
※「ビルド設定」の開き方
「Unity のメニューバー」⇒「ファイル」⇒「ビルド設定…」