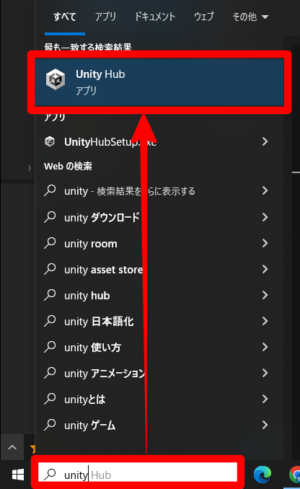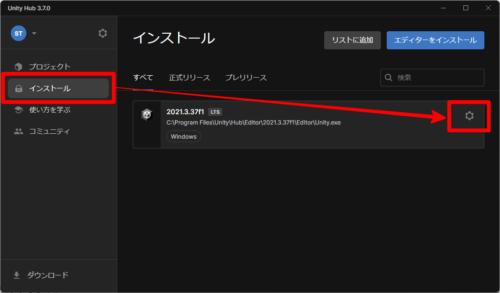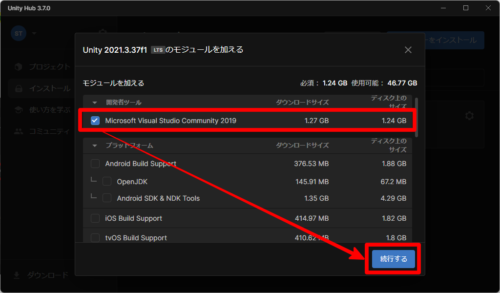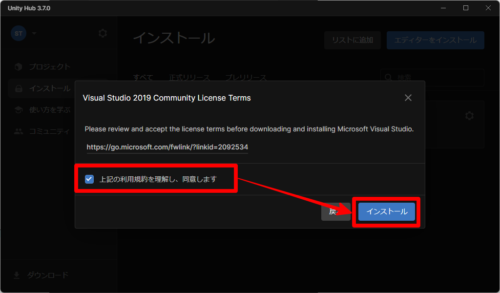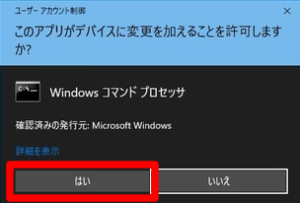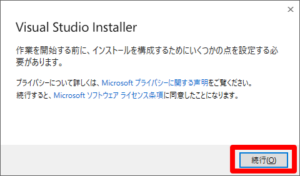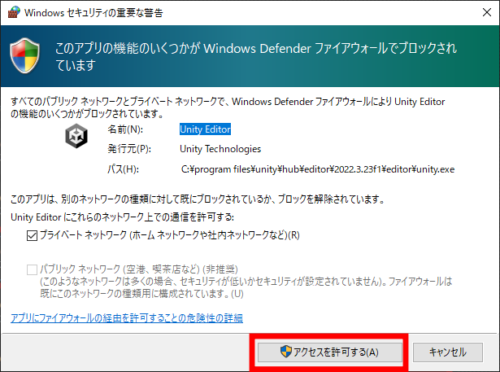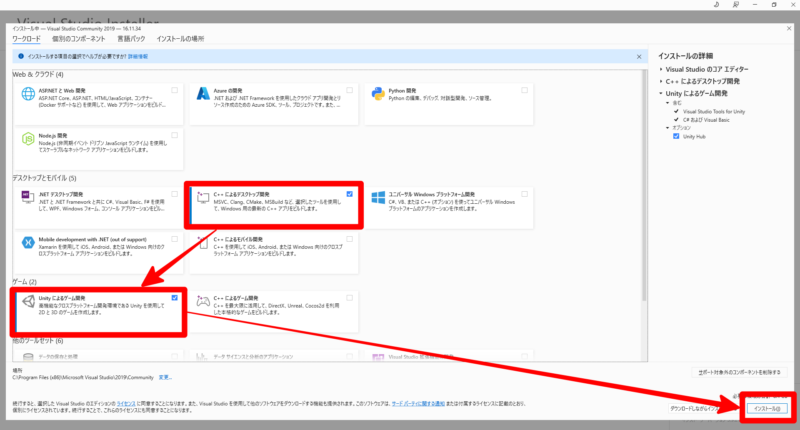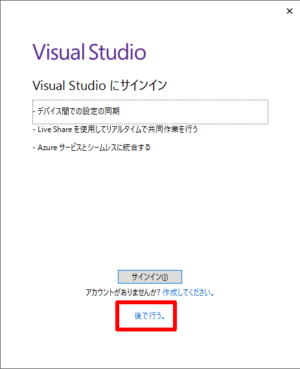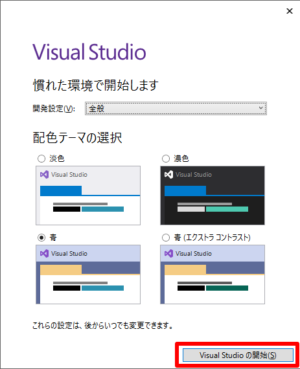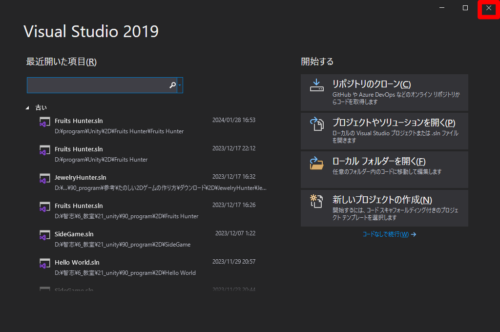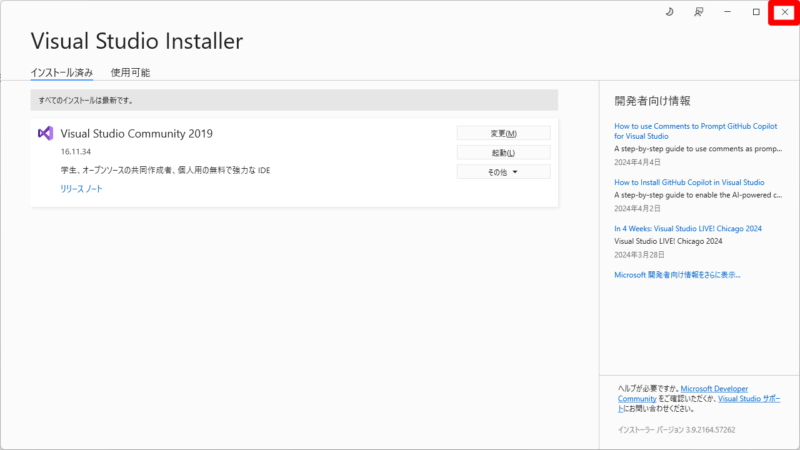目次
概要
Visual Studio は、マイクロソフトが提供しているプログラミング用のツールです。ゲーム開発だけでなく、Web アプリケーション開発や、企業向けのシステム開発など、多くの開発現場で利用されています。無料で利用できる「Microsoft Visual Studio Community」を使用します。
手順
STEP1:Visual Studio のインストール
Unity Hub を起動します。デスクトップにある Unity のアイコンをダブルクリックして起動します。もしくは、windows の検索窓に「unity」と入力して起動することもできます。
「インストール」を選択し、歯車のアイコンをクリックします。
「モジュールを加える」をクリックします。
一番上にある「Microsoft Visual Studio Community 2019」にチェックを入れて、「続行する」をクリックします。
「上記の利用規約を理解し、同意します」にチェックを入れて、「インストール」をクリックします。
下記のように、デバイスに変更を加えることを許可するかどうか質問されます。「はい」を選択します。
もう一度確認されるので、「続行」をクリックします。
下記の画面が表示されたら、「アクセスを許可する(A)」をクリックします。
「C++ によるデスクトップ開発」と「Unity によるゲーム開発」にチェックを入れて、「インストール」をクリックします。
インストールが完了すると、下記のポップアップが表示されます。Visual Studio にサインインしなくても利用できるので、「後で行う」をクリックします。
「Visual Studio の開始」をクリックします。
Visual Studio が起動します。これでインストールは完了です。右上の「×」ボタンを押して Visual Studio を閉じます(左の図)。また、Visual Studio の Installer も閉じます(右の図)。