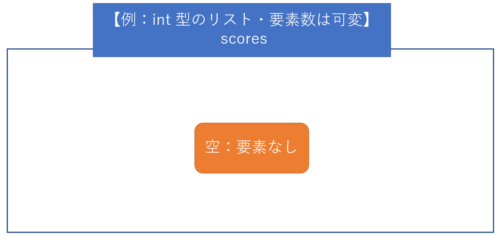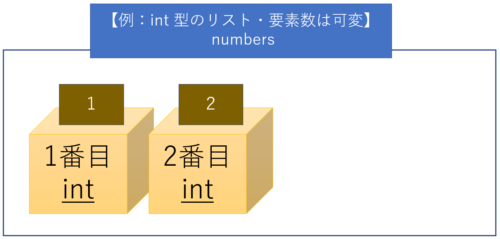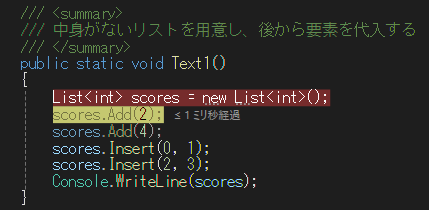目次
概要
ここでは、リストについて学習します。リストのイメージは下図の通りです。
配列と同様、リストも複数の要素(データ)をまとめて管理することができます。リストに入れることができるデータの型はあらかじめきめておく必要があります。配列と違い、リストの要素数は可変です。後から要素の数を増やしたり減らしたりすることができます。
要素(データ)をもたないリストを作ることができます。下記の場合、int 型のリストを作るという意味になります。リストに入れる要素(データ)が最初は決まっておらず、後から決まる場合などに使います。
もう一つの方法として、箱の中に要素(データ)を入れた状態でリストを初期化することもできます。あらかじめどんな数字が入るのか分かっている場合はこちらのほうが便利でしょう。
手順
STEP1:C# プログラム(ファイル)を追加する
こちらの記事を参考にして、コンソールアプリ(プロジェクト名:Lesson6)に C# プログラム(ファイル名:Lesson6_3)を追加します。
STEP2:プログラムを記述する
Lesson6_3.cs のプログラムを下記のように変更します。
namespace Lesson6
{
public static class Lesson6_3
{
/// <summary>
/// 中身がないリストを用意し、後から要素を追加する
/// </summary>
public static void Text1()
{
List<int> scores = new List<int>();
scores.Add(2);
scores.Add(4);
scores.Insert(0, 1);
scores.Insert(2, 3);
Console.WriteLine(scores);
}
}
}STEP3:デバッグ実行を使って、リストの要素を確かめる
10行目(List scores = new List();)にブレークポイントを置いてデバッグ実行をします。すると、下図のようにローカルウォッチというウィンドウが表示され、リストの要素が確認できます。リストの番号は、0 から始まることに注意しましょう。
ブレークポイントでプログラムが止まったら、「F10」キーを押して一行ずつプログラムを実行していきましょう。Add メソッドや Insert メソッドを実行したとき、リスト内の要素はどう変化しますか。ローカルウォッチでリストの中を確認してみましょう。
課題
課題① – 1:リストに要素を追加したり、削除したりする
まずは、次のようにリストを初期化しましょう。
List<int> numbers = new List<int>() { 1, 2, 3, 4 };次に、numbers の要素を{2, 4, 6, 8, 10}となるようにします。正しくできたかどうかは、デバッグ実行を使って確かめてみましょう。
次に進む
次は、配列やリストの要素の「繰り返し」について学びます。