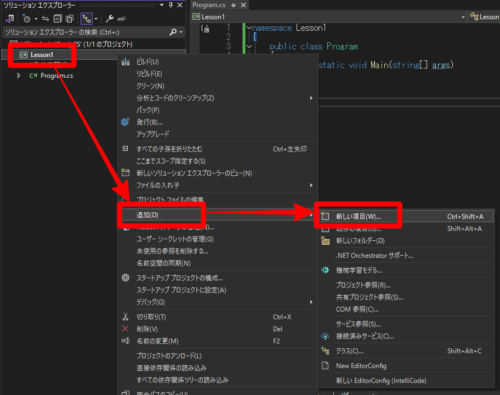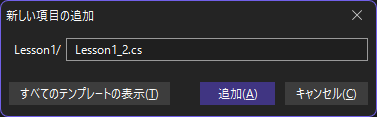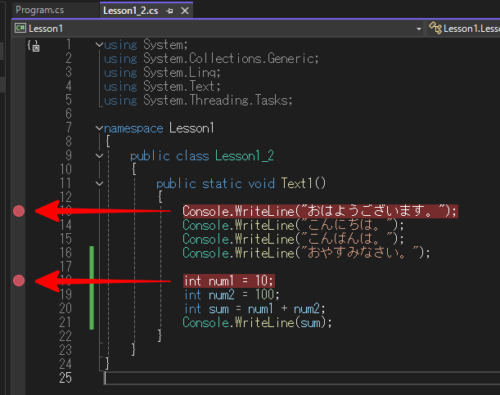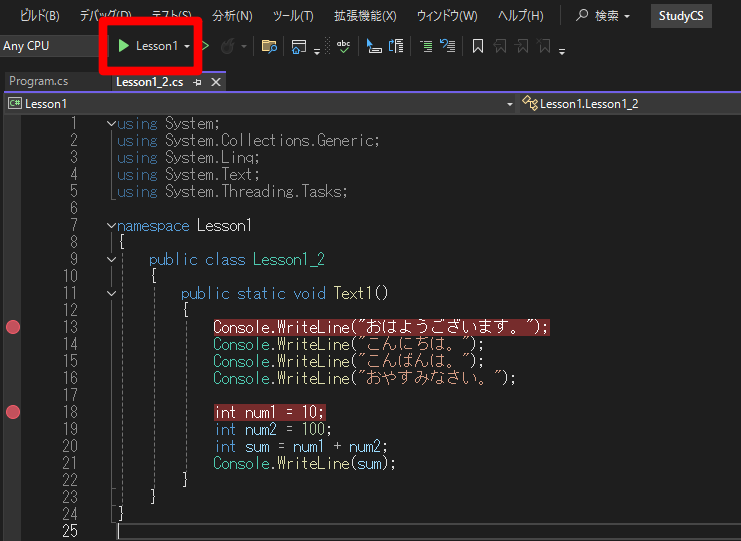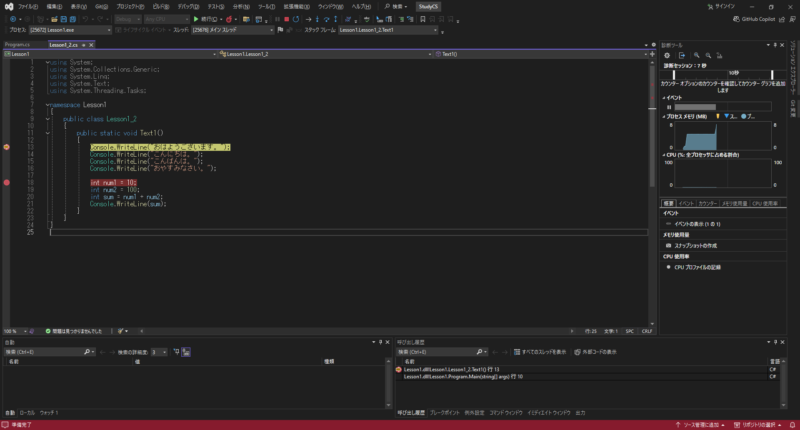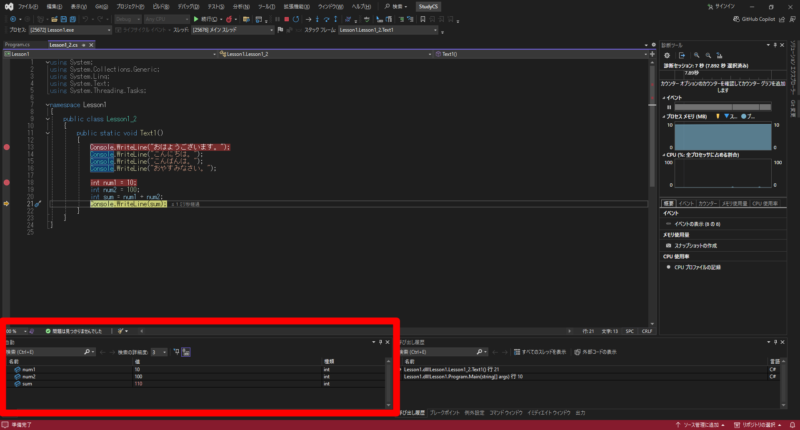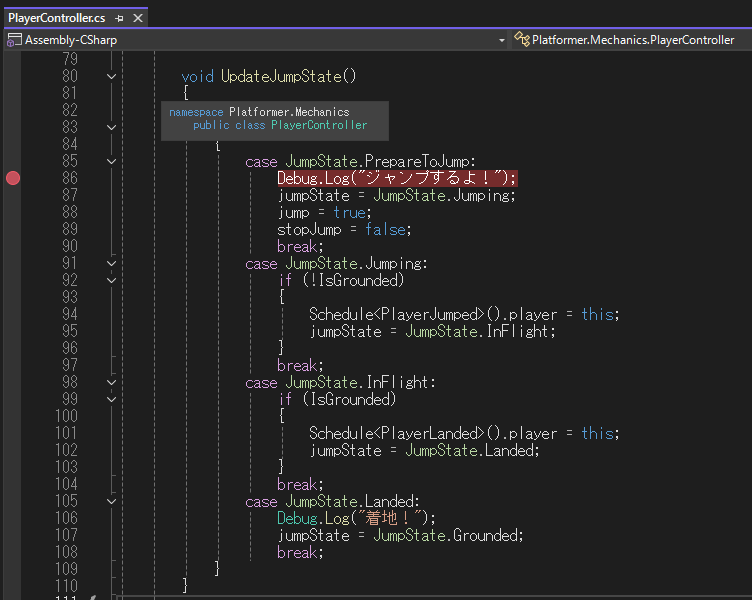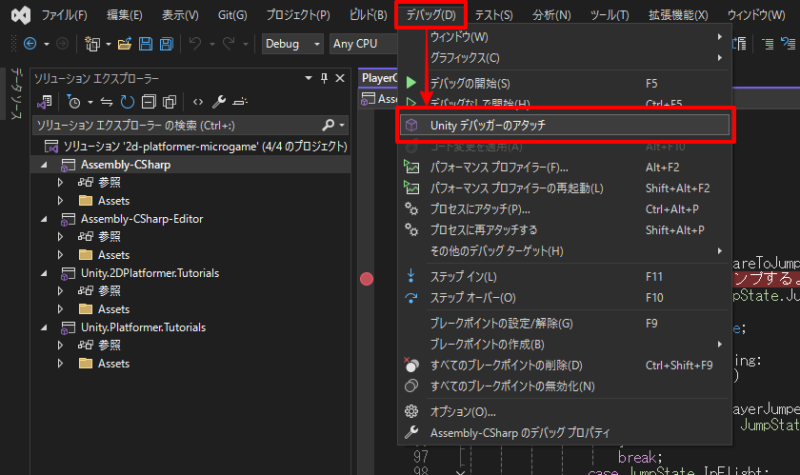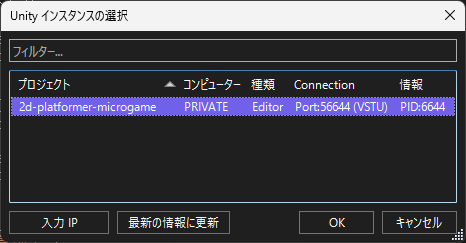目次
概要
Visual Studio には、デバッグ実行という機能があります。デバッグとは、プログラムのバグ(誤り)を見つけて修正する作業のことです。デバッグ実行を使えば、プログラムを一行ずつ実行させたり、変数にどんな値が入っているかなどを確認することができます。デバッグの方法を覚えて、バグの発見が素早くできるようになりましょう。
手順
STEP1:デバッグ実行を確認するためのファイルを作成
「Lesson1_2」という C# のプログラムを作成します。手順は下図の通りです。
STEP2:プログラミング
あいさつと足し算をするプログラムを記述します。
namespace Lesson1
{
public class Lesson1_2
{
public static void Text1()
{
Console.WriteLine("おはようございます。");
Console.WriteLine("こんにちは。");
Console.WriteLine("こんばんは。");
Console.WriteLine("おやすみなさい。");
int num1 = 10;
int num2 = 100;
int sum = num1 + num2;
Console.WriteLine(sum);
}
}
}上記のプログラムが実行されるように、Program.cs の中身も変更します。
namespace Lesson1
{
public class Program
{
public static void Main(string[] args)
{
//Lesson1_1.Text1();
//Lesson1_1.Kadai1();
Lesson1_2.Text1();
}
}
}STEP3:ブレークポイントの設置
プログラムを停めたい場所にブレークポイントを設置します。ここでは、13行目「Console.WriteLine(“おはようございます。”);」と18行目「int num1 = 10;」いう処理にブレークポイントを置きました。ブレークポイントを置くと、下図のように赤い丸が画面上に表示されます。
STEP4:デバッグ実行
STEP5:デバッグ時の操作方法
課題
課題② – 1:Unity の C# のプログラムをデバッグ実行する
次に進む
Visual Studio の基本的な使い方はこれで終わりです。次は、変数について学習します。