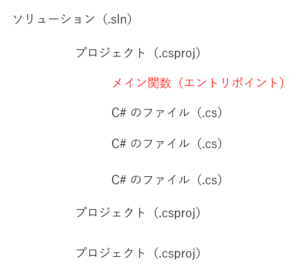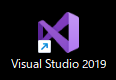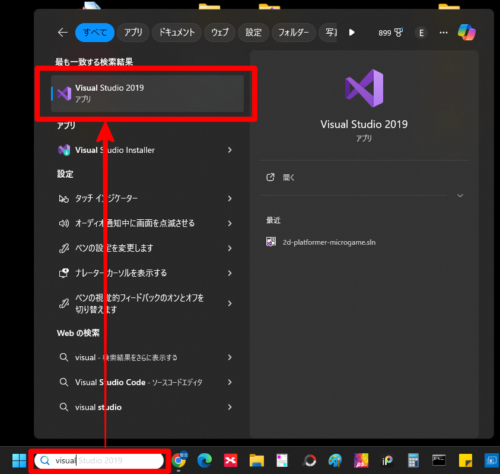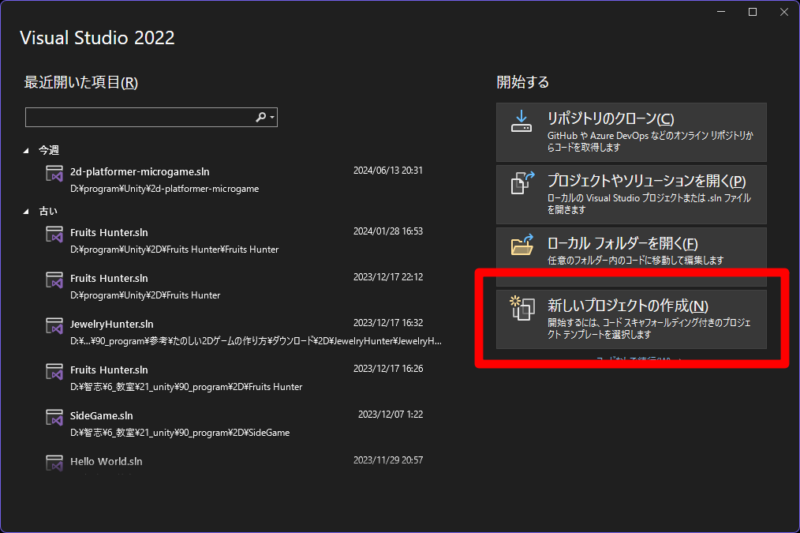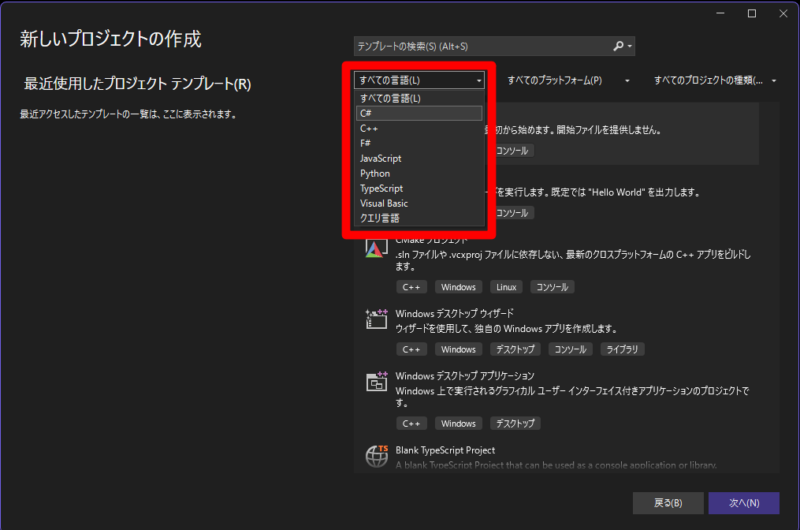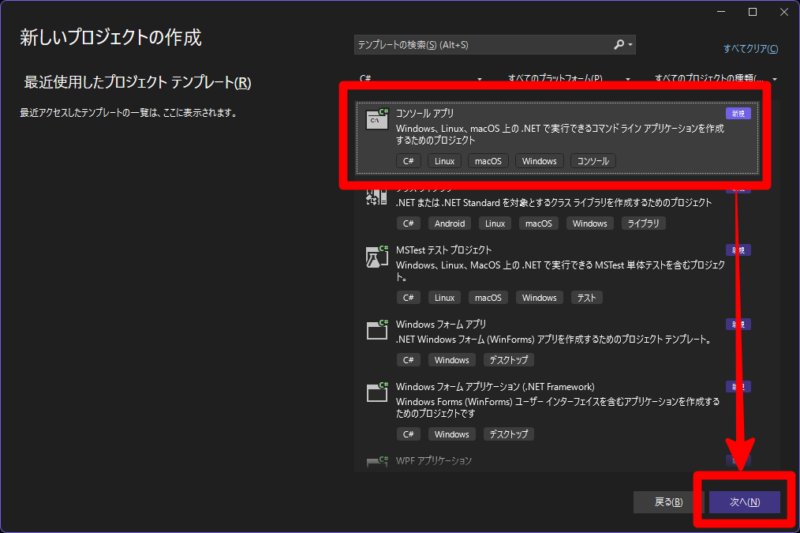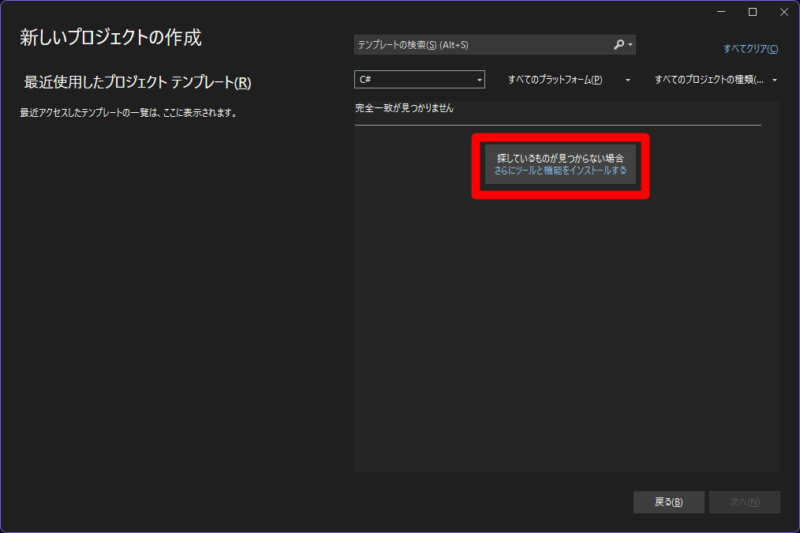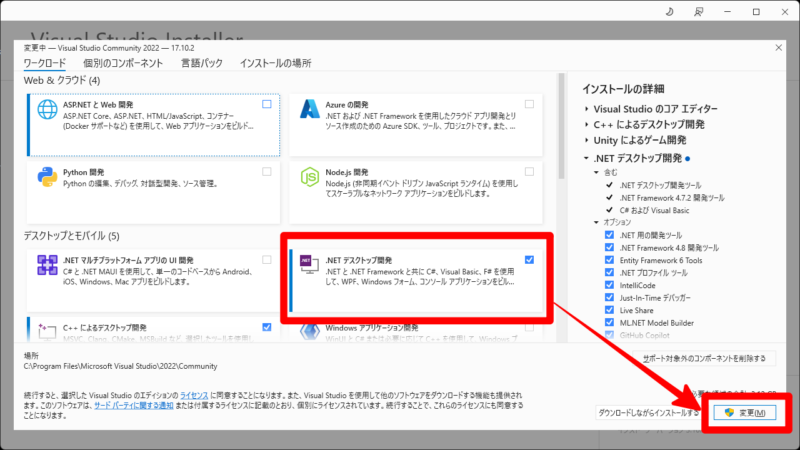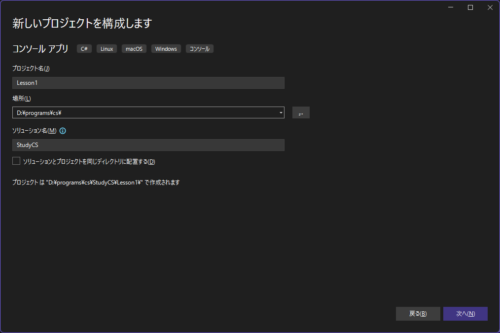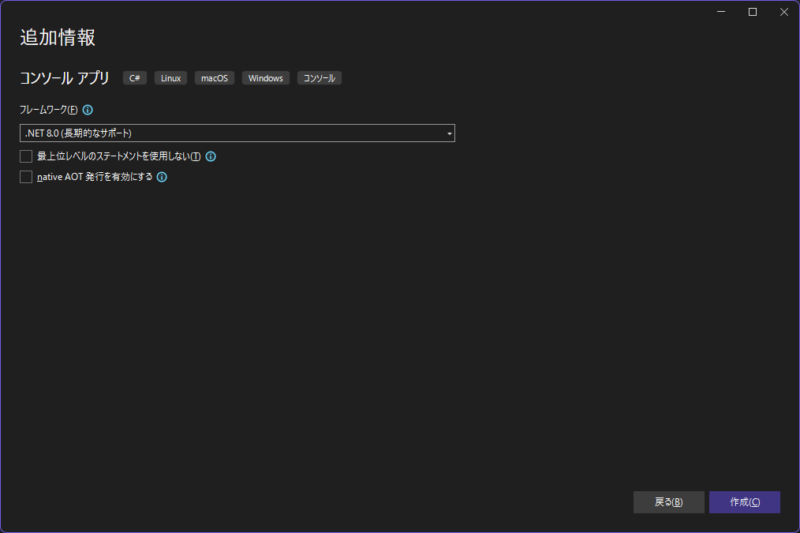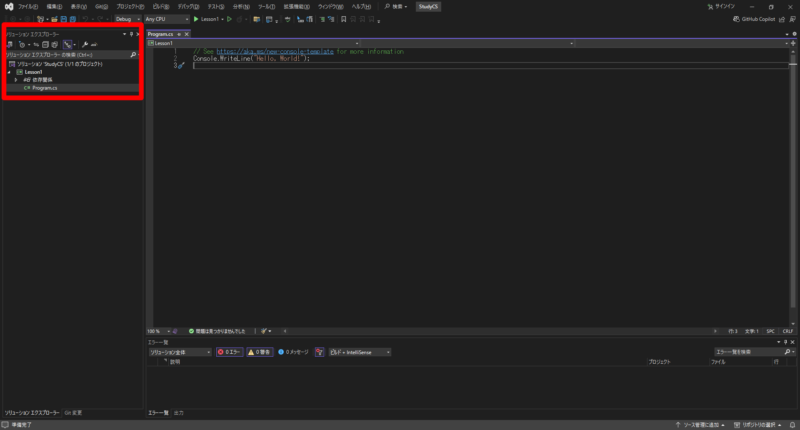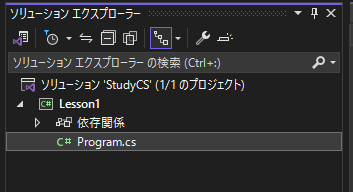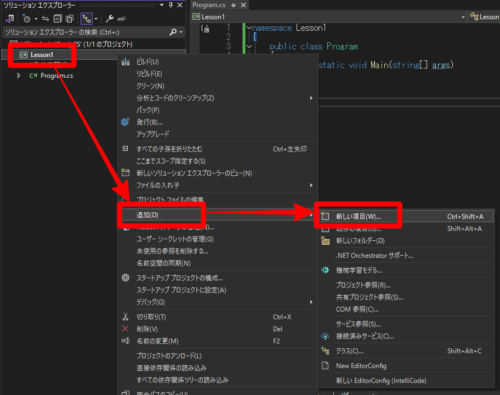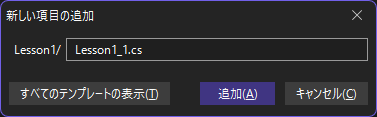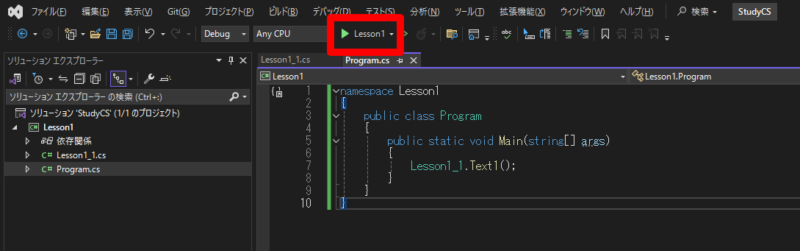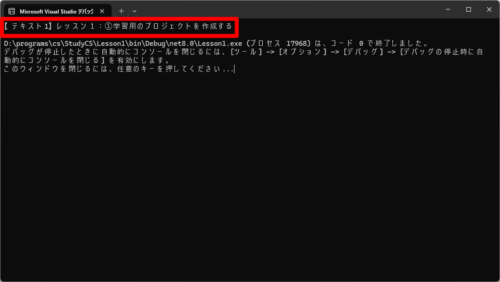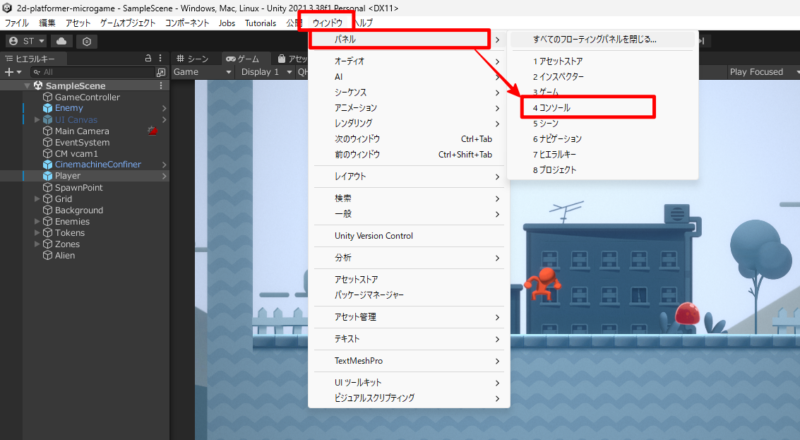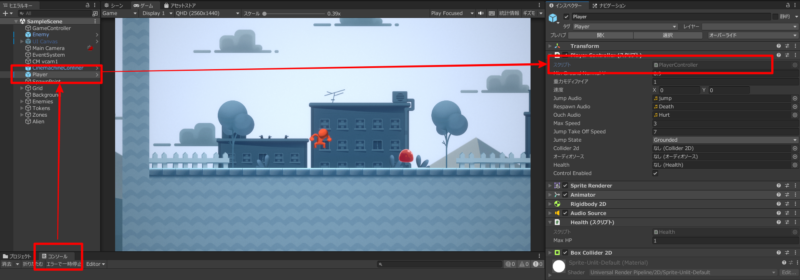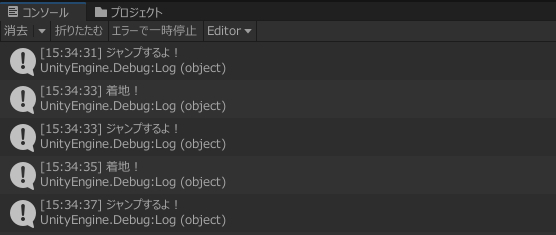目次
概要
C# プログラミングを学習するために、「プロジェクト」を作成します。「プロジェクト」の中に複数の「C# のファイル(プログラム)」を入れることができます。また、C# には「ソリューション」というものがあり、複数の「プロジェクト」を入れることができます。図で見たほうが分かりやすいでしょう。
ソリューションを頂点にして、いくつかのプロジェクトが存在しています。さらに、各プロジェクトの中に、プログラムのファイルがあります。
プロジェクトの中には、「メイン関数(C# で書かれたプログラム)」が 一つだけ含まれます。プロジェクトを実行した際のスタート地点のようなもので、エントリポイントとも呼ばれます。
それでは、次のようなフォルダ構成をもつプロジェクトを作っていきましょう。
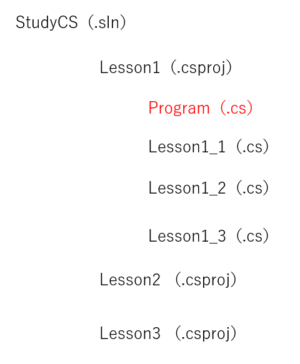
手順
はじめに:Visual Studio を起動する
Visual Studio Community のインストールがまだの人はこちらの記事を参考にインストールします。
STEP1:新しいプロジェクトを作成する
STEP2:コンソールアプリを作成する
Visual Studio では、web サイトやスマホなどのアプリが作れます。今回は C# プログラミングについて学習することが目的なので、使い方が簡単なコンソールアプリを使います。コンソールアプリは、文字の入出力ができるシンプルな作りで、プログラミングに集中することができます(その他のアプリケーションを選択した場合、C# 以外の知識が必要になります)。
② で、「コンソールアプリ」が表示されなかった場合は、下記の③と④を実施してから、再度「コンソールアプリ」を選択してください。「コンソールアプリ」が選択できた人は、③と④はスキップしてください。
STEP3:プロジェクトの構成
下表を参考にプロジェクトの構成を入力します。入力できたら、「次へ」ボタンを押します。
STEP4:追加情報
STEP5:プロジェクトの確認
STEP6:C# プログラム(ファイル)の追加
「Lesson1_1」という C# のプログラムを作成します。手順は下図の通りです。
STEP7:プログラムを記述する
Lesson1_1.cs のプログラムを下記のように変更します。
namespace Lesson1
{
public class Lesson1_1
{
public static void Text1()
{
Console.WriteLine("【テキスト1】レッスン1:① 学習用のプロジェクトを作成する");
}
}
}Program.cs のファイルの中身を下記に置き換えます。
namespace Lesson1
{
public class Program
{
public static void Main(string[] args)
{
Lesson1_1.Text1();
}
}
}STEP8:プログラムを実行する
課題
課題① – 1:コンソールに文字を出力する
「Lesson1_1.cs」ファイルに以下のプログラムを追加してください。
public static void Kadai1()
{
Console.WriteLine("【課題1】はじめての課題");
}プログラムを実行したときに、Kadai1 が実行されるようにメイン関数の中身を変更してください。「//」は、コメントアウトといってその行のプログラムの実行をスキップします。
//Lesson1_1.Text1();
Lesson1_1.Kadai1();コンソールにどのような文字が表示されたでしょうか。
課題① – 2:Unity のコンソールに文字を出力する
Unity にもコンソールがあります。それでは、Unity のコンソールに文字を出力してみましょう。
Unity を起動し、メニューバー「ウィンドウ」⇒「パネル」⇒「コンソール」を選択します。
「コンソール」ウィンドウが表示されていることを確認し、Player のスクリプト(PlayerController)をダブルクリックします。
Visual Studio で「PlayerController.cs」ファイルが開きます。その中の、「UpdateJumpState」メソッドの中に「Debug.Log」というコードを挿入します。コンソールの出力は、Visual Studio 上で実行するときは「Console.WriteLine」でしたね。Unity では「Debug.Log」を用います。
「ジャンプするよ!」と「着地!」という文字をコンソールに出力させたいと思います。下図のプログラムを参考に同じようにプログラミングしてみてください。
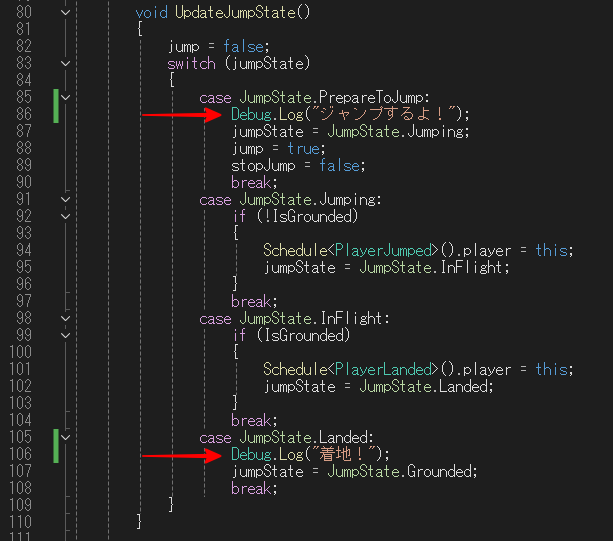
void UpdateJumpState()
{
jump = false;
switch (jumpState)
{
case JumpState.PrepareToJump:
Debug.Log("ジャンプするよ!");
jumpState = JumpState.Jumping;
jump = true;
stopJump = false;
break;
case JumpState.Jumping:
if (!IsGrounded)
{
Schedule<PlayerJumped>().player = this;
jumpState = JumpState.InFlight;
}
break;
case JumpState.InFlight:
if (IsGrounded)
{
Schedule<PlayerLanded>().player = this;
jumpState = JumpState.Landed;
}
break;
case JumpState.Landed:
Debug.Log("着地!");
jumpState = JumpState.Grounded;
break;
}
}ゲームを実行してジャンプしてみてください。下記のようにコンソールに文字が出力されれば成功です。
次に進む
次は、デバッグ実行の方法について学びます。デバッグ実行をマスターすると、バグの発見がとても簡単になります。ぜひ覚えておきたいスキルです。