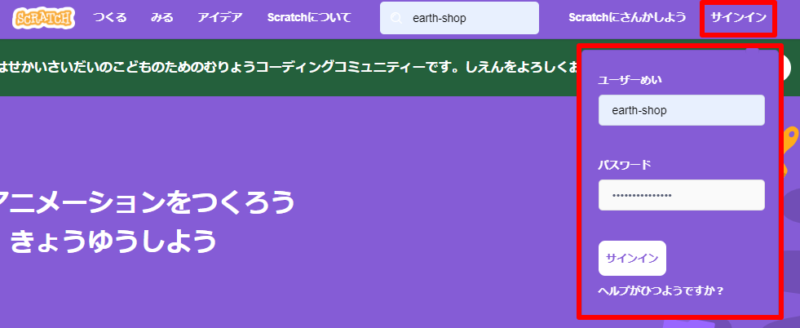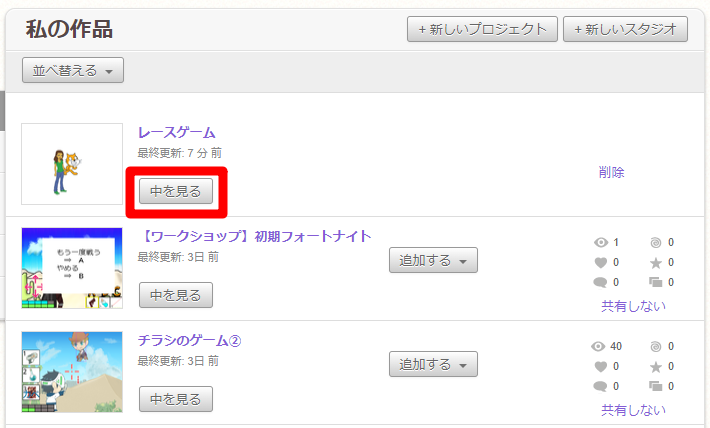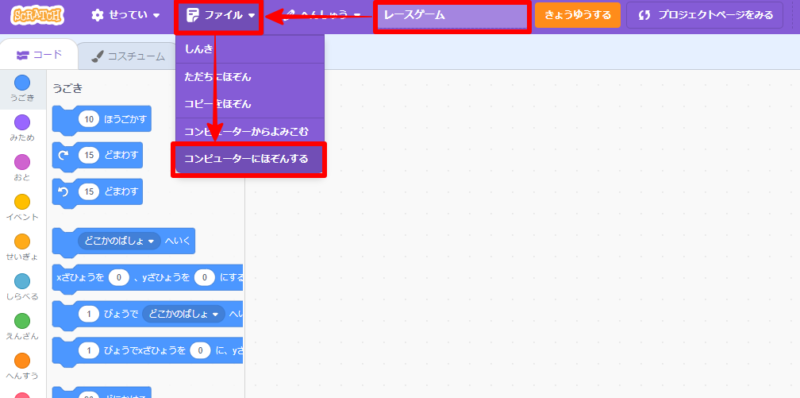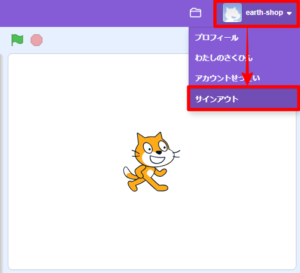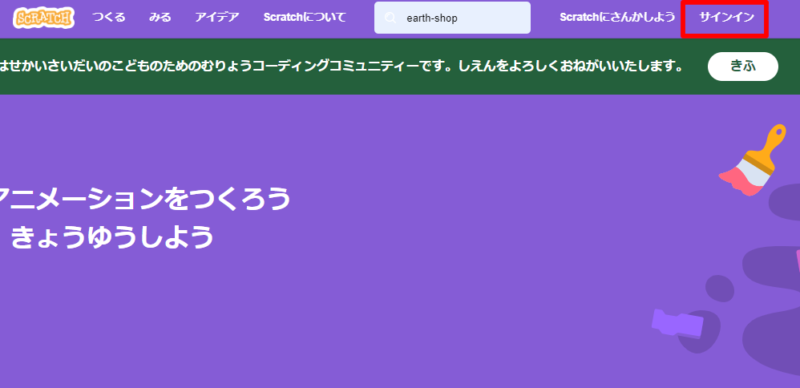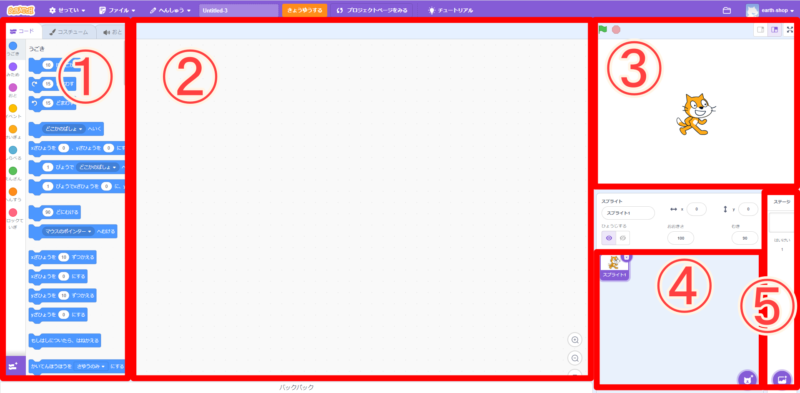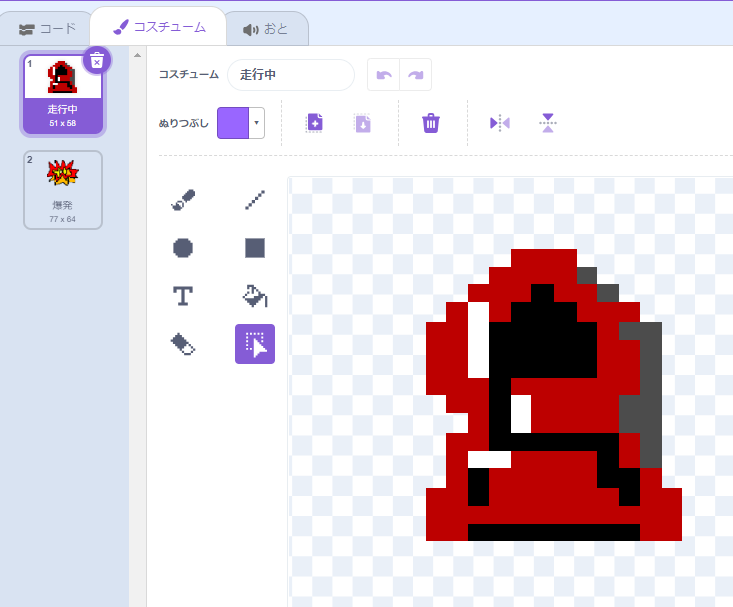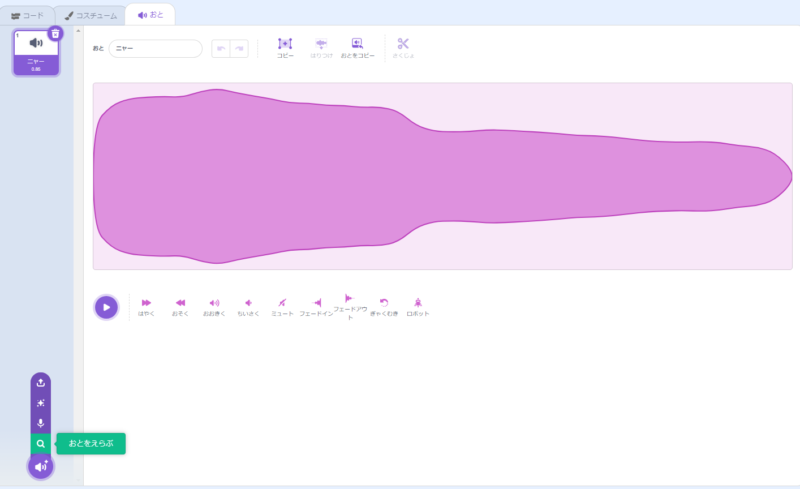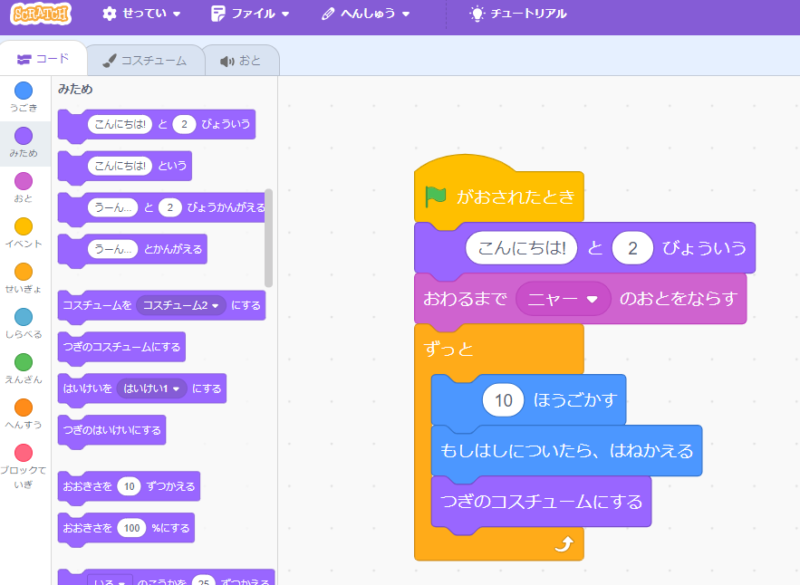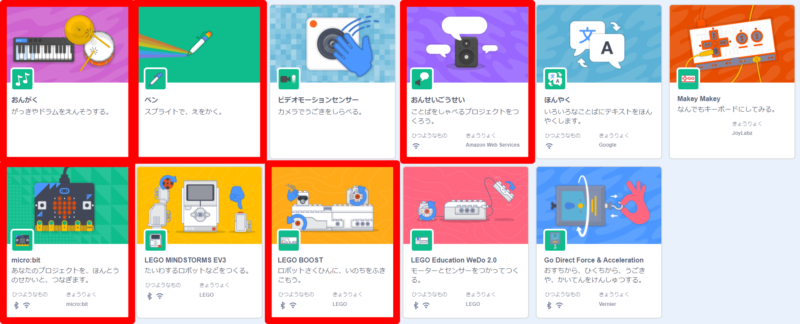目次
① スクラッチの始め方と終わり方
スクラッチの始め方
サインインする
作品を新しく作る
作品を読み込む
スクラッチの終わり方
作品を保存する
バックアップをとる
作品名(レースゲーム、など)をつけて、「ファイル」を選択します。メニューの中にある、「コンピューターにほぞんする」を押します。
当教室では、以下の場所にファイルを保存します。
使用しているパソコンが Windows の場合は、「デスクトップ」⇒「バックアップ」に保存します。
Chromebook の場合は、「マイファイル」⇒「バックアップ」に保存します。
サインアウトする
確認テスト
① スクラッチに自分のアカウントでサインインしてください。
② 新しく作品を作って、「(自分の名前)1」という名前で作品を保存してください。
③ スクラッチを終えてください(作品のバックアップ、サインアウト)。
② スクラッチの画面について
| No | 名前 | 説明 |
|---|---|---|
| ① | ブロックパレット | プログラミングに使うブロック |
| ② | スクリプトエリア | ブロックを組み合わせてプログラミング |
| ③ | ステージ | プログラムの動きを確認する場所 |
| ④ | スプライトリスト | プログラムに使うスクリプトの一覧 |
| ⑤ | ステージと背景 | ステージや背景 |
ブロックを組み合わせて作ったプログラムのことを「スクリプト」といいます。
「コスチューム」を選択すると、自分で絵を描くこともできます。
スクラッチには、色々な音が用意されています。