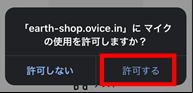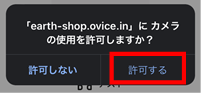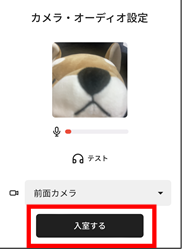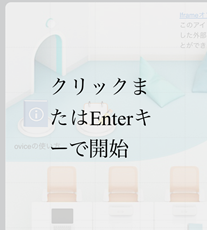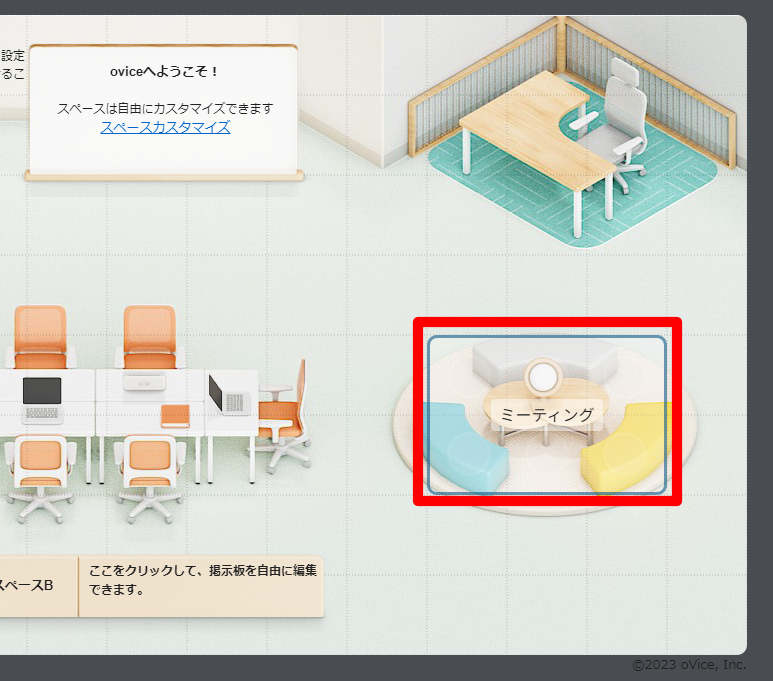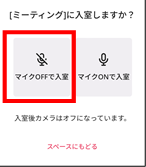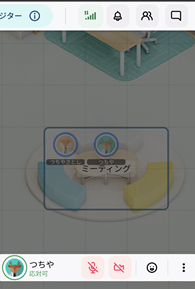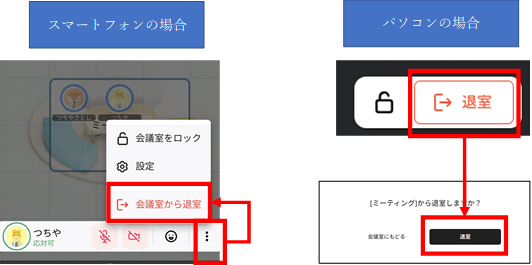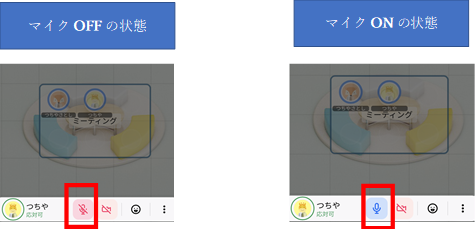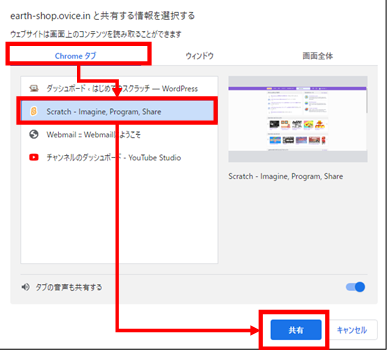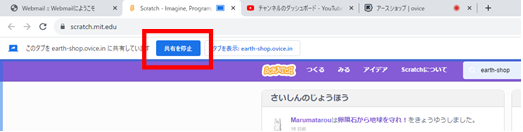ovice の使い方
ovice に接続する方法
①. ovice のサイトにアクセスします
②.画面上部の「ビジター」を選択します
③. 「アバターの表示名」に苗字を入力し、チェックを入れます。入力したら、「ビジターとしてスペースにアクセスする」をクリックします。
④. (初回のみ設定)マイクの使用を「許可」します。入室後は「オフ」になっています。
⑤. (初回のみ設定)カメラの使用を「許可」します。入室後は「オフ」になっています。
⑥. マイクとカメラの設定が済んだら、「入室する」をクリックします。
⑦. 下記のような画面が表示されたら、oviceの「スペース」に入室できています。画面をクリック(タップ)してください。
⑧. スペースに入室できたら、次は「ミーティング」に入室します。
下記の左の図の赤枠内「ミーティング」をクリックします。「マイクOFFで入室」を選択してください。
⑨. 下記のような画面が表示されていれば準備OKです
レッスンや作品発表会が始まるまでお待ちください。
⑩. 授業や発表会が始まると、画面中央に資料が表示され、音声が聞こえます
うまくつながらない場合は、電話やLINEなどの連絡手段を使って、講師にその旨をお伝えください。
ovice を終わるとき
ovice で発言したいとき
発言したい場合は、マイクのアイコンをクリックして「マイクONの状態」にします。発言が終わったら「マイクOFFの状態」に戻します