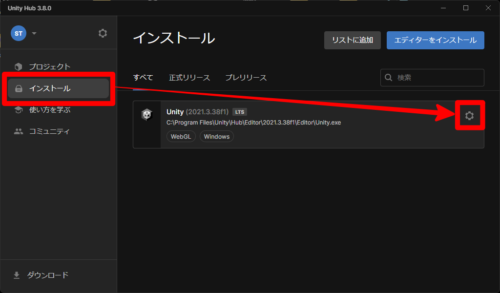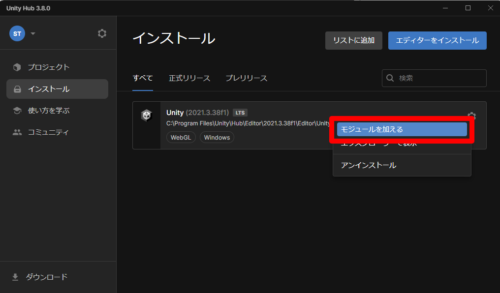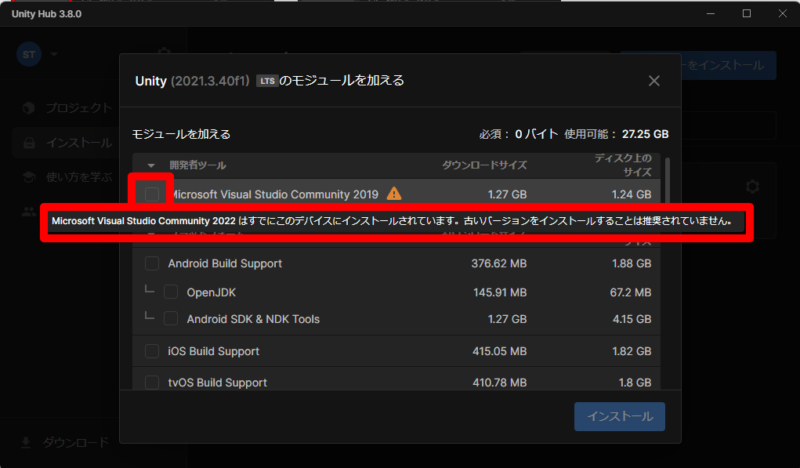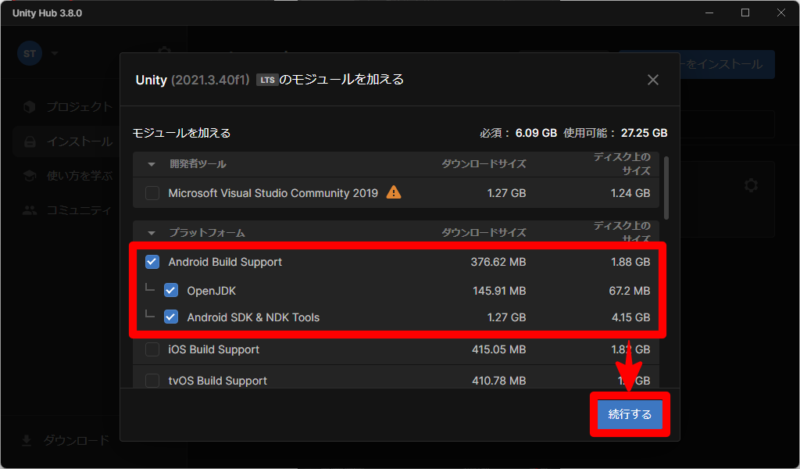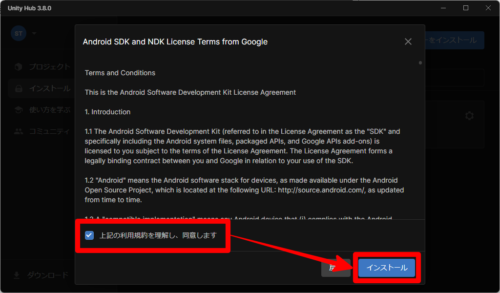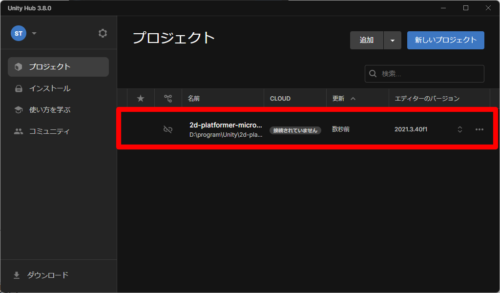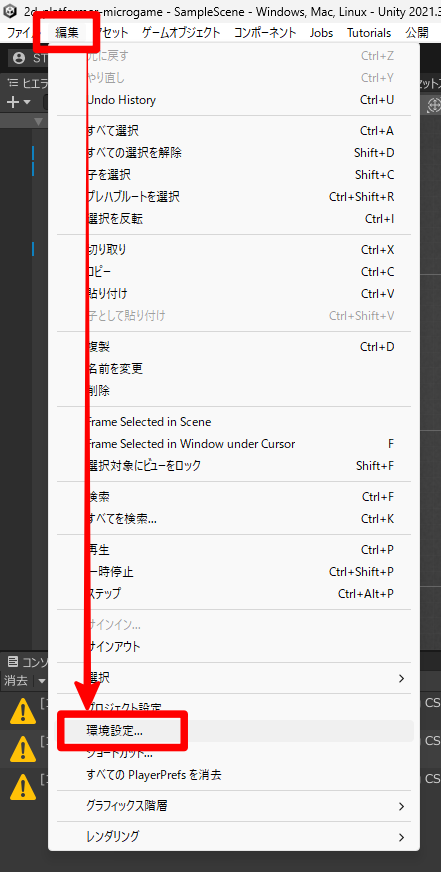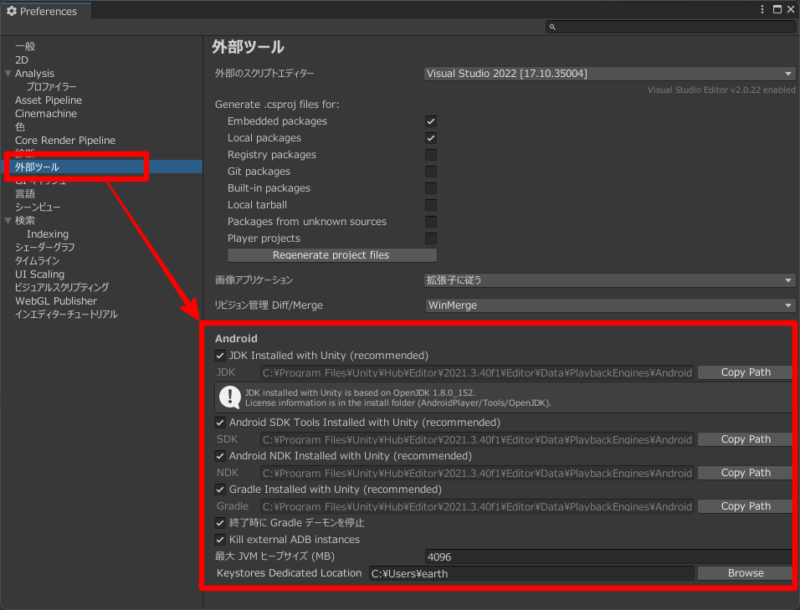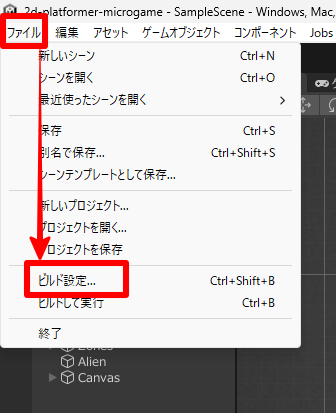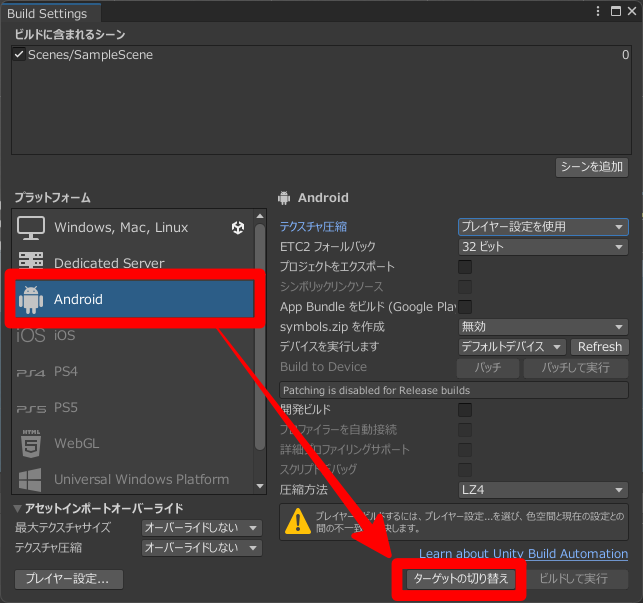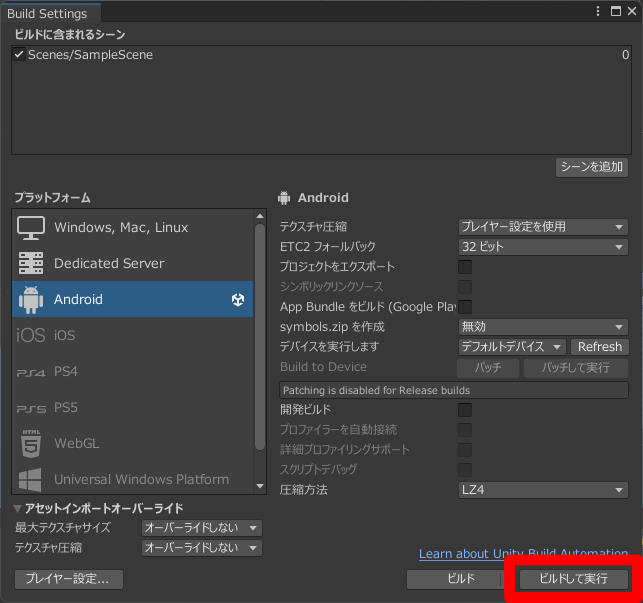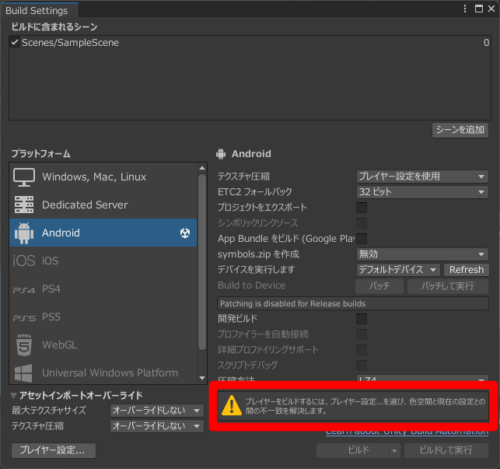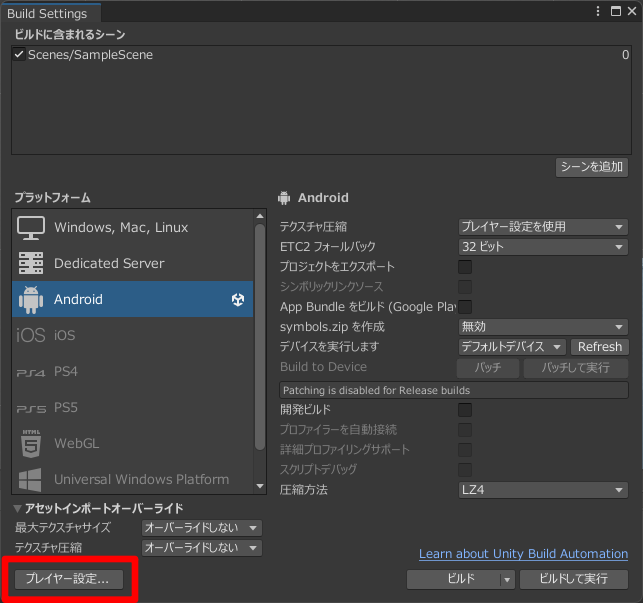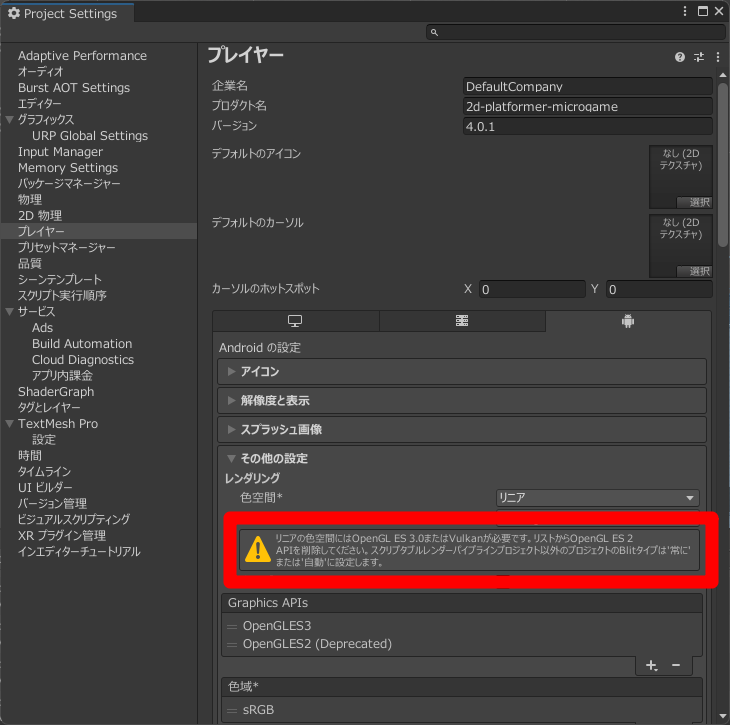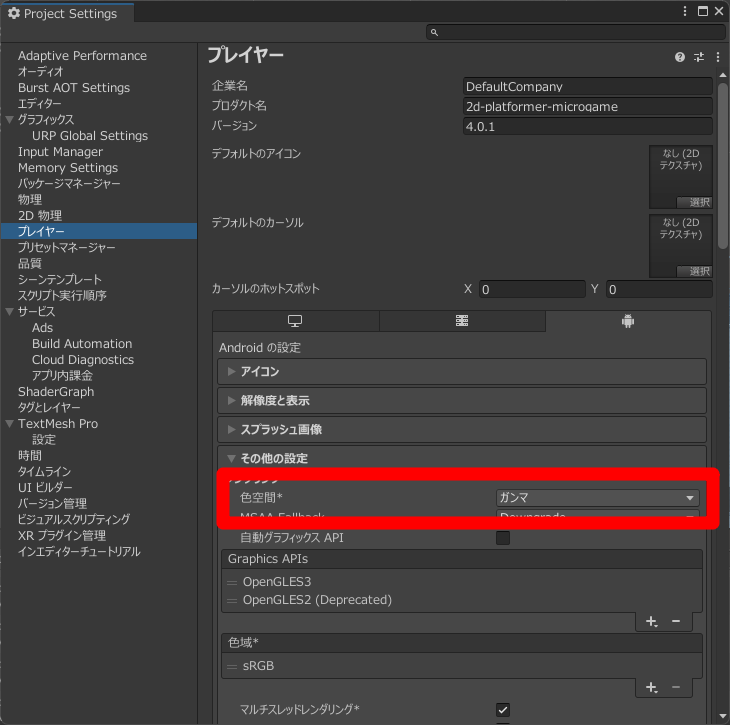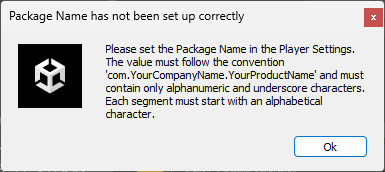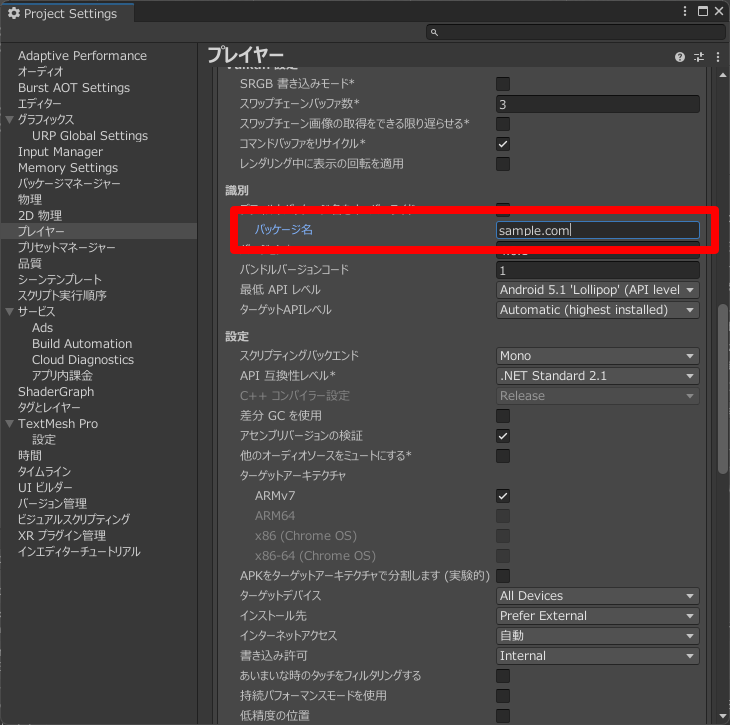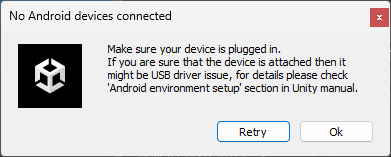モバイルアプリを開発する場合は、早い段階から実機でテストができるようにしておきましょう。
目次
手順
STEP ①:Unity Hub を起動し「モジュールを加える」を選択する
STEP ②:必要なモジュールを選択する
下図の左のように、「Microsoft Visual Studio Community YYYY はすでにこのデバイスにインストールされています。古いバージョンをインストールすることは推奨されていません。」と表示されたら、Visual Studio Community のインストールは不要です。チェックを外します。
下図の右のように「Android Build Support」にチェックを入れて、「続行する」をクリックします。
STEP ③:利用規約を確認し、インストールする
STEP ④:プロジェクトを開く
STEP ⑤:Unity の外部ツールの設定を確認する
STEP ⑥:Android 端末の開発者モードを有効化する
Android4.2 以降の場合は、基本的には次のような流れになります。「設定」⇒「<デバイス種別>情報」を開きます。下部にある「ビルド番号」を7回タップすると。「設定」メニューの中に「開発者向けオプション」というメニューが表示されるので、「USB デバッグ」をオンにします。
端末のメーカーや種類によって、設定方法が異なる場合があります。Google で「お使いの Android の機種名(例:Xperia 5) +USBデバッグ」のように検索して、設定方法を確認してください。
STEP ⑦:USB ケーブルで Android 端末と PC を接続する
接続方法を「充電」から「ファイル転送」に変更します。こちらの記事の手順「1~4」を実行します。
STEP ⑧:ビルドして実行する
Q & A
エラー「プレイヤーをビルドするには、・・・、色空間と現在の設定との間の不一致を解決します。」が表示される。
エラーメッセージが表示されたら、「プレイヤー設定…」というボタンをクリックします。
「その他の設定」の中に「レンダリング」⇒「色空間」という項目があります。これを「リニア」から「ガンマ」に変更します。
エラー「Package Name has not been set up correctly」が表示される。
エラー「No Android devices connected」が表示される。
スマホ(Redmi Note 11 Pro 5G:Android13)でこのエラーが表示されました。こちらに記載されている方法を試してみましたが解決しませんでした。なぜか、タブレット(VANKYO S30:Android9)だと動作しました。